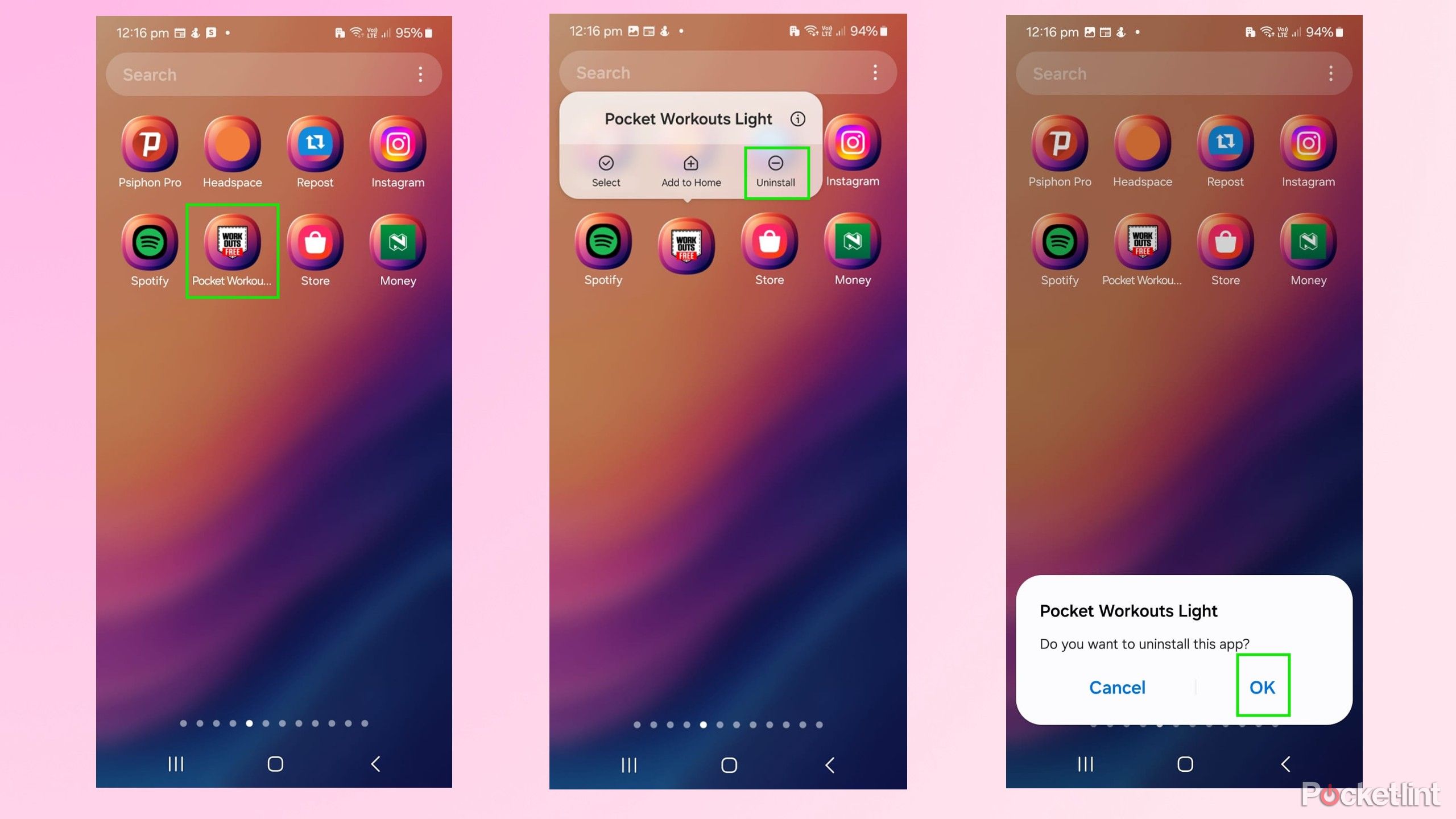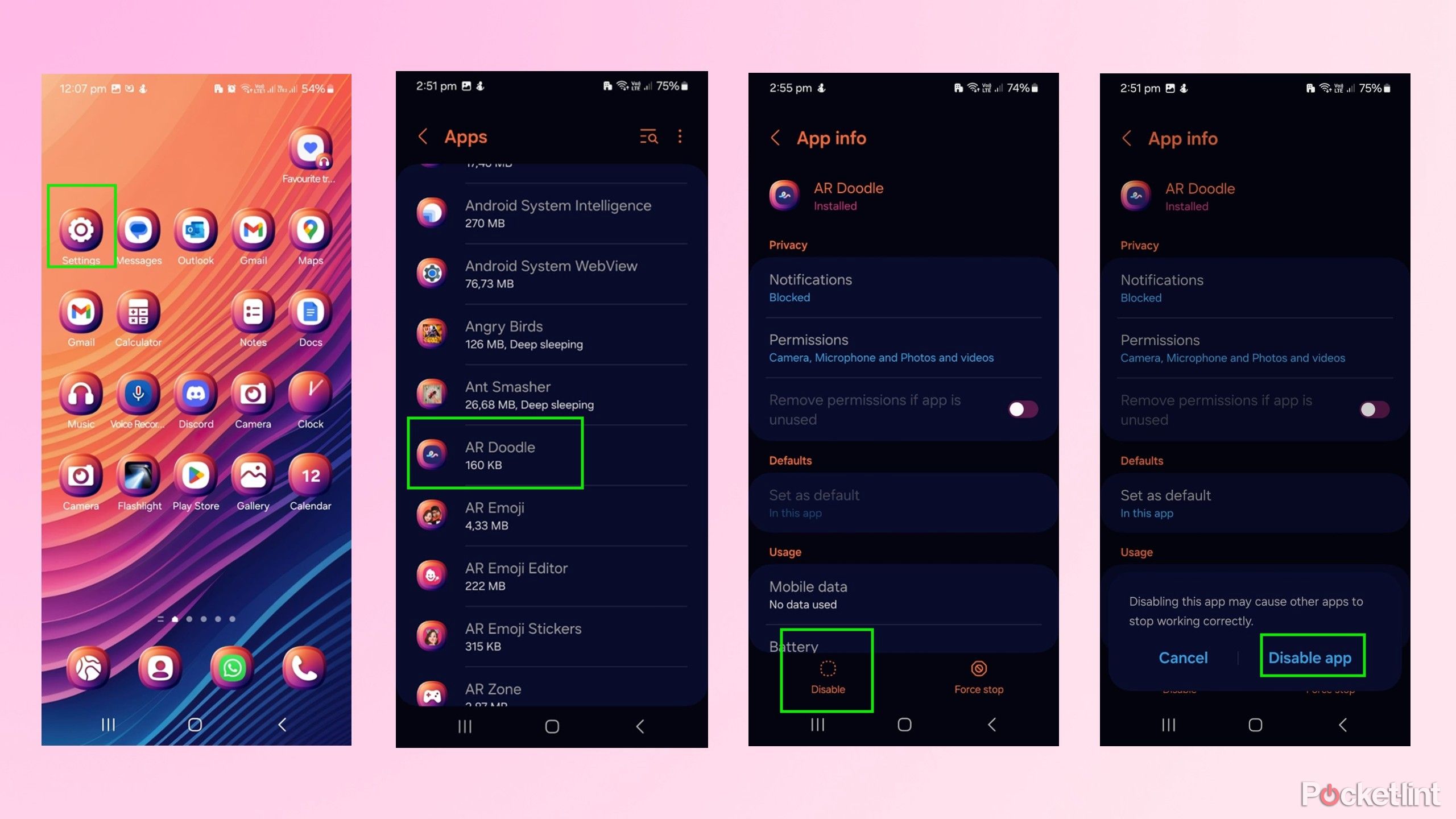Summary
- Remove unused apps to optimize performance, reducing clutter and freeing resources.
- Disable bloatware to eliminate unnecessary preloaded apps, improving overall phone functionality.
- Free up storage space by deleting unnecessary media files, enhancing speed and performance.
Most Android phones offer stellar performance out of the box but tend to get sluggish after long-term use. This happens because the many apps running in the background take up valuable memory and can drain the battery faster. Certain apps are data heavy and can cause bottlenecks because they download files or update in the background. Images and videos from social media apps often have large file sizes and can reduce performance when they pile up and use up your storage space.
The optimization tricks in this article will quickly get your Android phone’s performance back on track. They are easy to follow, with step-by-step instructions, and don’t require any special tools or app downloads.
Related
These 6 apps are only in the Galaxy Store, and they took my Samsung phone to the next level
Google who? The Galaxy Store exclusively boasts these 6 apps that can both customize and extend its life.
1 Remove unused apps
You don’t use them anyway
We all download apps we don’t use, and they lurk in the background, chewing up resources. Getting rid of unwanted apps is one of the easiest ways to optimize your performance. It also makes your phone easier to navigate because there’s less clutter.
1. Navigate your home screen to the app you want to remove.
2. Long-press on the icon to display to access its information.
3. Press Uninstall to remove the app.
4. A window will open asking you to confirm if you want to remove the app. Press OK to remove it.
5. You’ll see a message saying that the app is uninstalled and will disappear from your screen.
Getting rid of unwanted apps is one of the easiest ways to optimize your performance
2 Disable bloatware
You can always re-enable them later if you like
Most phones include pre-loaded bloatware apps we don’t need and have never used. Many of them can’t be uninstalled and need to be disabled instead.
1. Go to Settings.
2. Scroll down and tap on Apps.
3. Tap on the bloatware app you want to remove.
4. Tap the Disable icon at the bottom of the screen to disable the app.
5. You might get a warning saying, “Disabling this app may cause other apps to stop working correctly.”
6. Tap Disable app to stop it from running.

Related
Need to restore disabled or hidden preloaded Samsung Galaxy apps? Here’s how
You’ll get your preloaded apps in no time with these simple steps.
3 Free storage space
It’s time for a cleanup
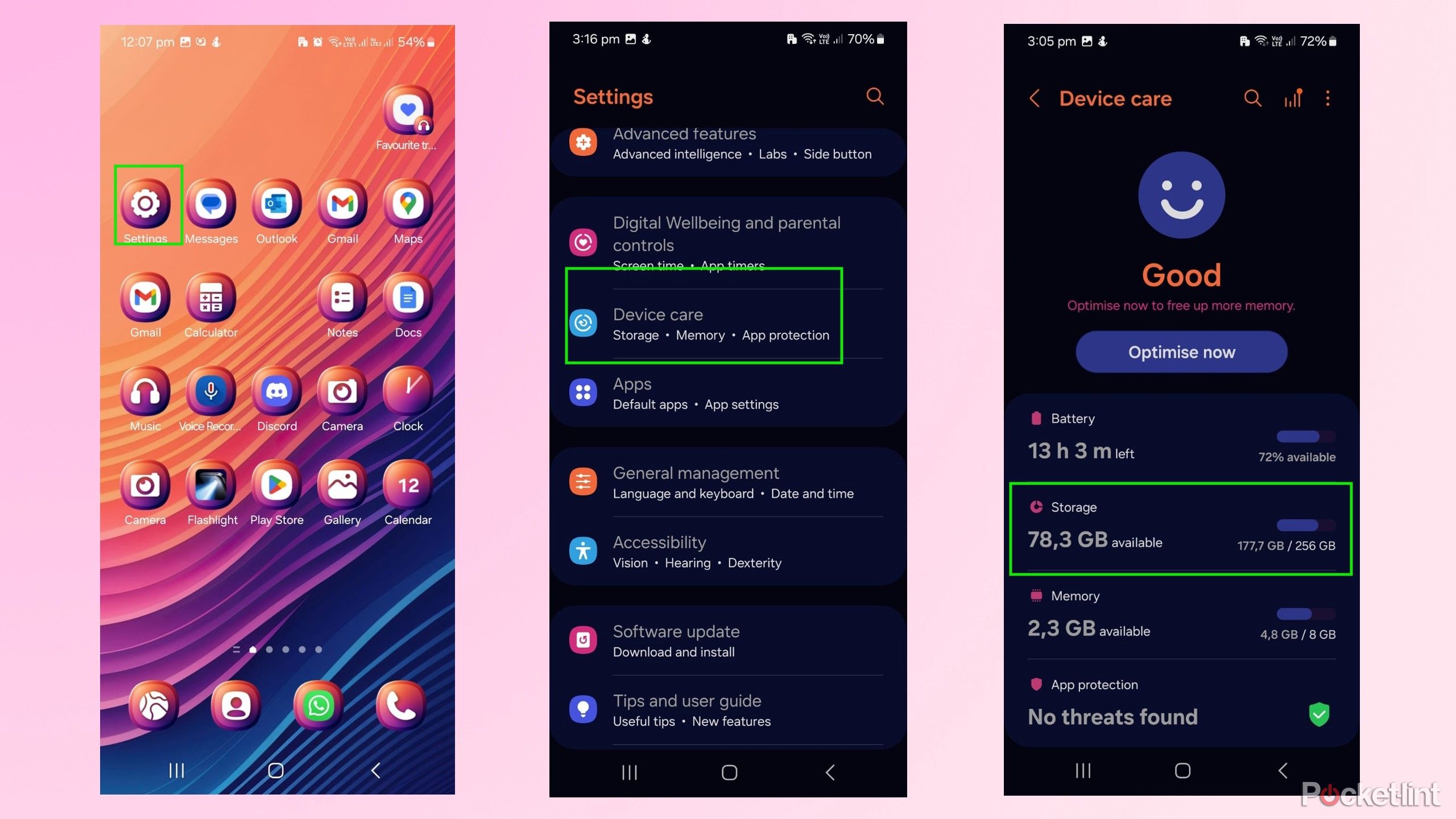
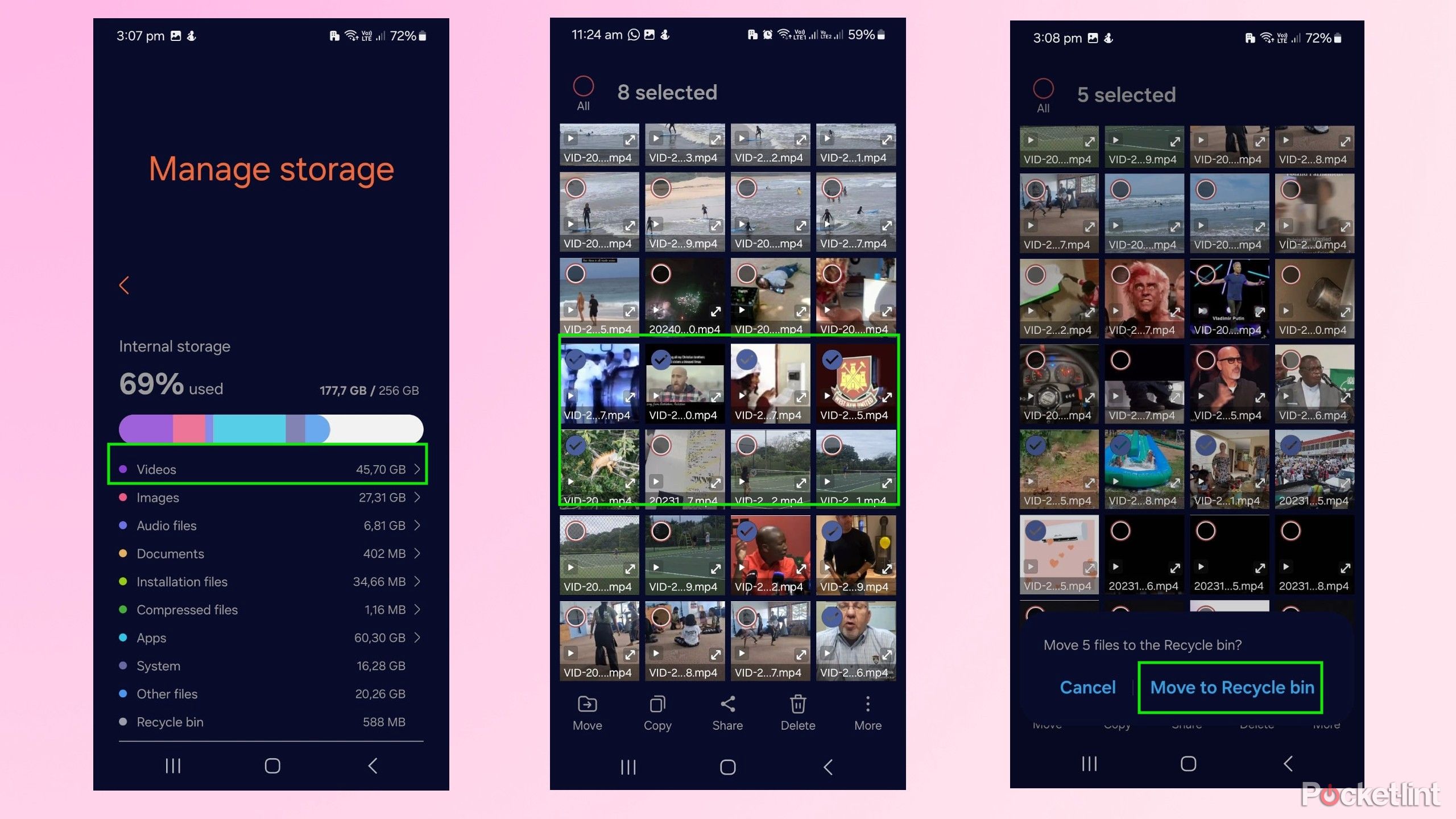
Our phones are filled with images and videos from messaging apps and social media, and unwanted photos we take while trying to get the best shot. These files pile up and can slow your phone if they take up too much storage space. This is because modern phones use flash memory that gets slower as it fills up, leading to reduced read and write speeds.
Modern phones use flash memory that gets slower as it fills up, leading to reduced read and write speeds
Deleting unwanted files is easy and will free up storage space. This will make navigating your libraries faster because you won’t have unnecessary data to sift through. Some files you can delete are videos, pictures, audio files, and documents.
1. Go to Settings
2. Open Device Care
3. Open Storage. You’ll see a list of the file types using your phone’s storage space on the Manage Storage window.
4. Click on the file type to open their location
5. Tick the box in the top left corner of the files you want to delete
6. Tap on Delete at the bottom of the display to move the files to the recycle bin.
7. Tap on Move to Recycle bin to delete the selected files
4 Manage background memory usage
Close energy-draining apps
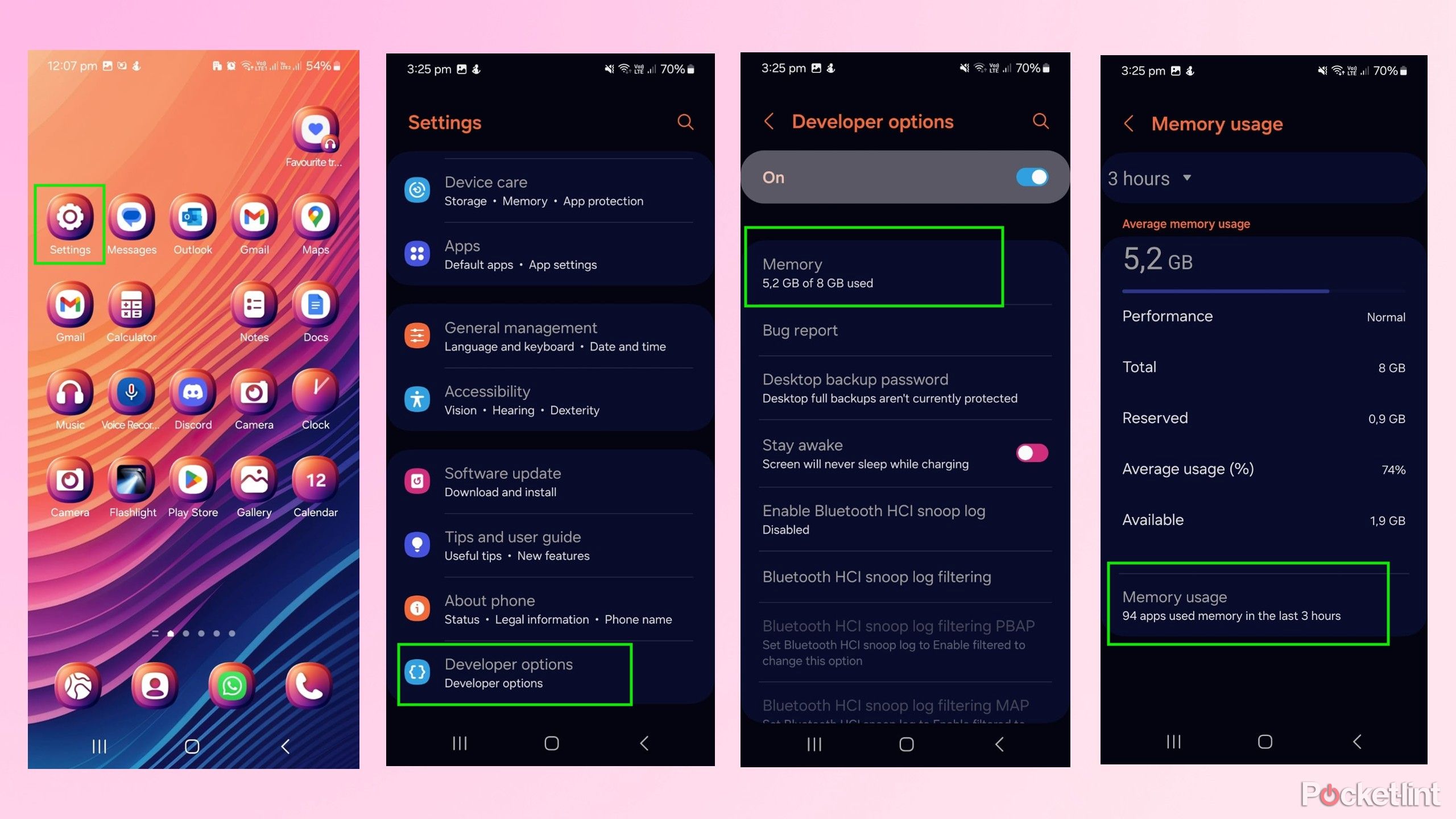
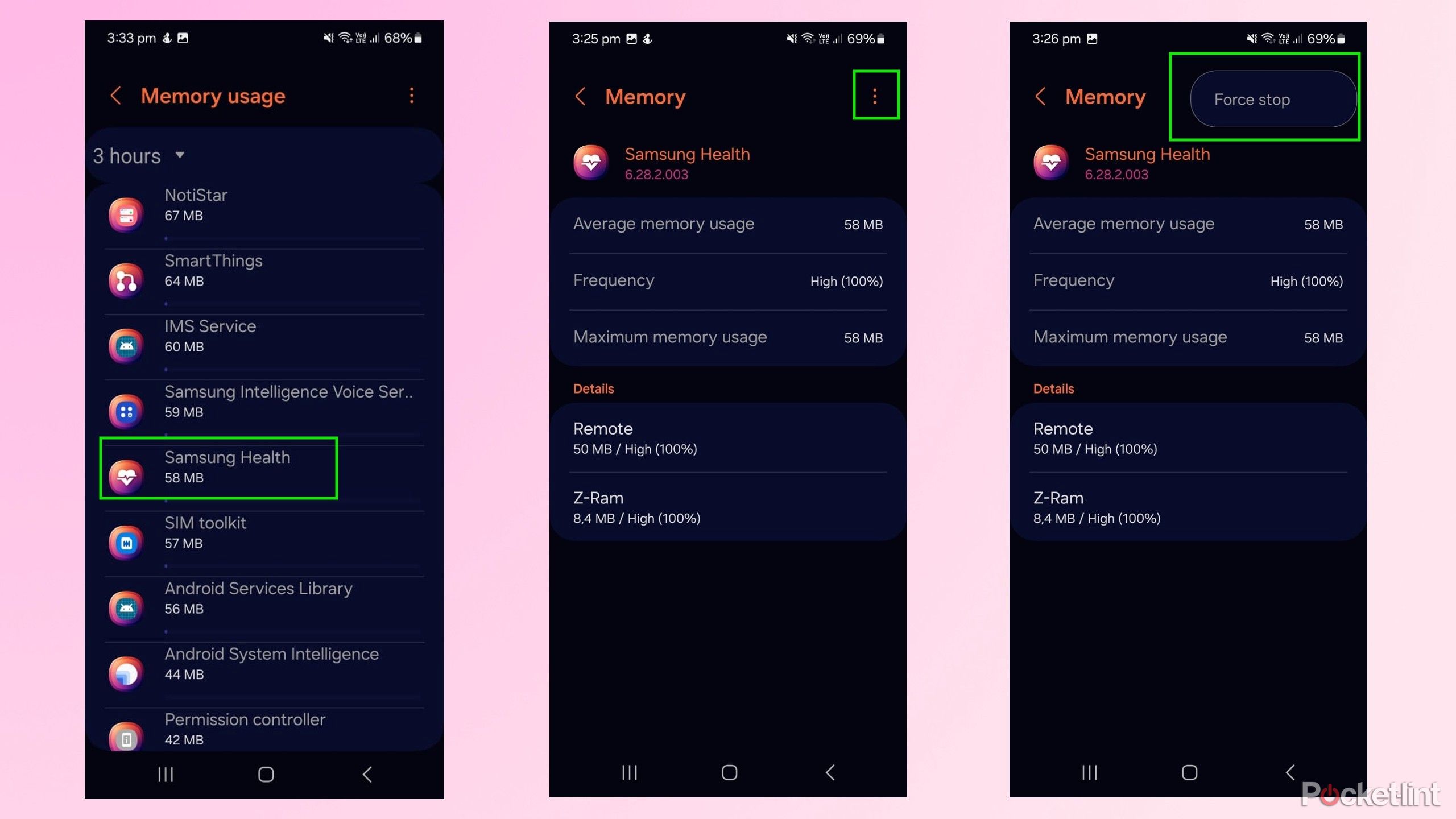
Apps you aren’t using could be running in the background and consuming your phone’s memory. It’s best to stop these apps to speed up your phone’s performance.
1. Go to Settings
2. Open Developer Options
3. Open Memory. You’ll see your total memory and how much you have available.
4. Press Memory usage to see which apps are running in the background
5. Press on the app you want to stop. A window will open, displaying the memory usage and frequency
6. App the menu icon on the top right corner
7. Tap on Force Stop to stop the app

Related
7 preloaded Samsung Galaxy apps I can’t live without
There is no need to download alternatives because these 7 preinstalled Samsung Galaxy apps are the best at what they do.
5 Manage Data usage
No more background downloading
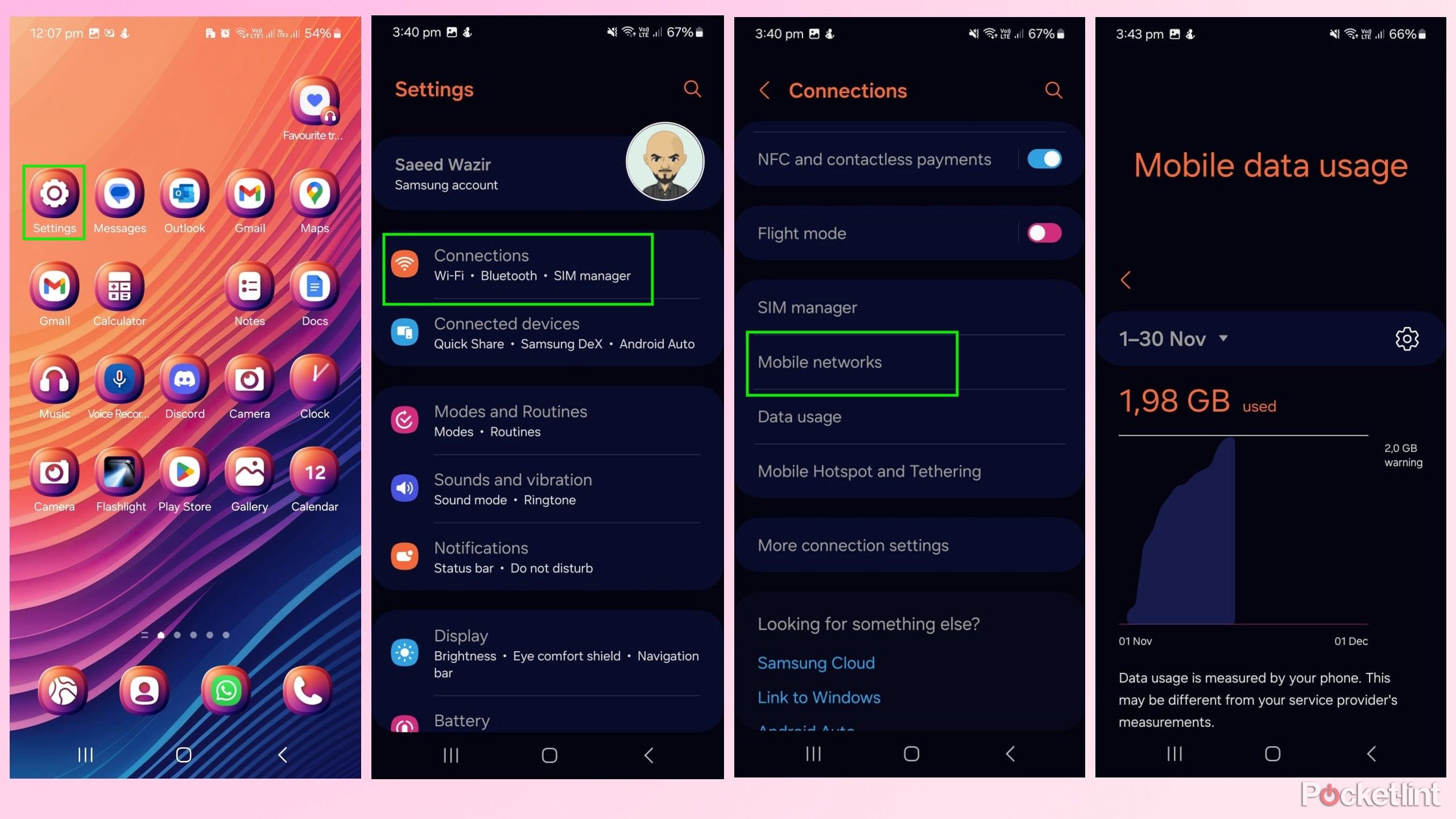
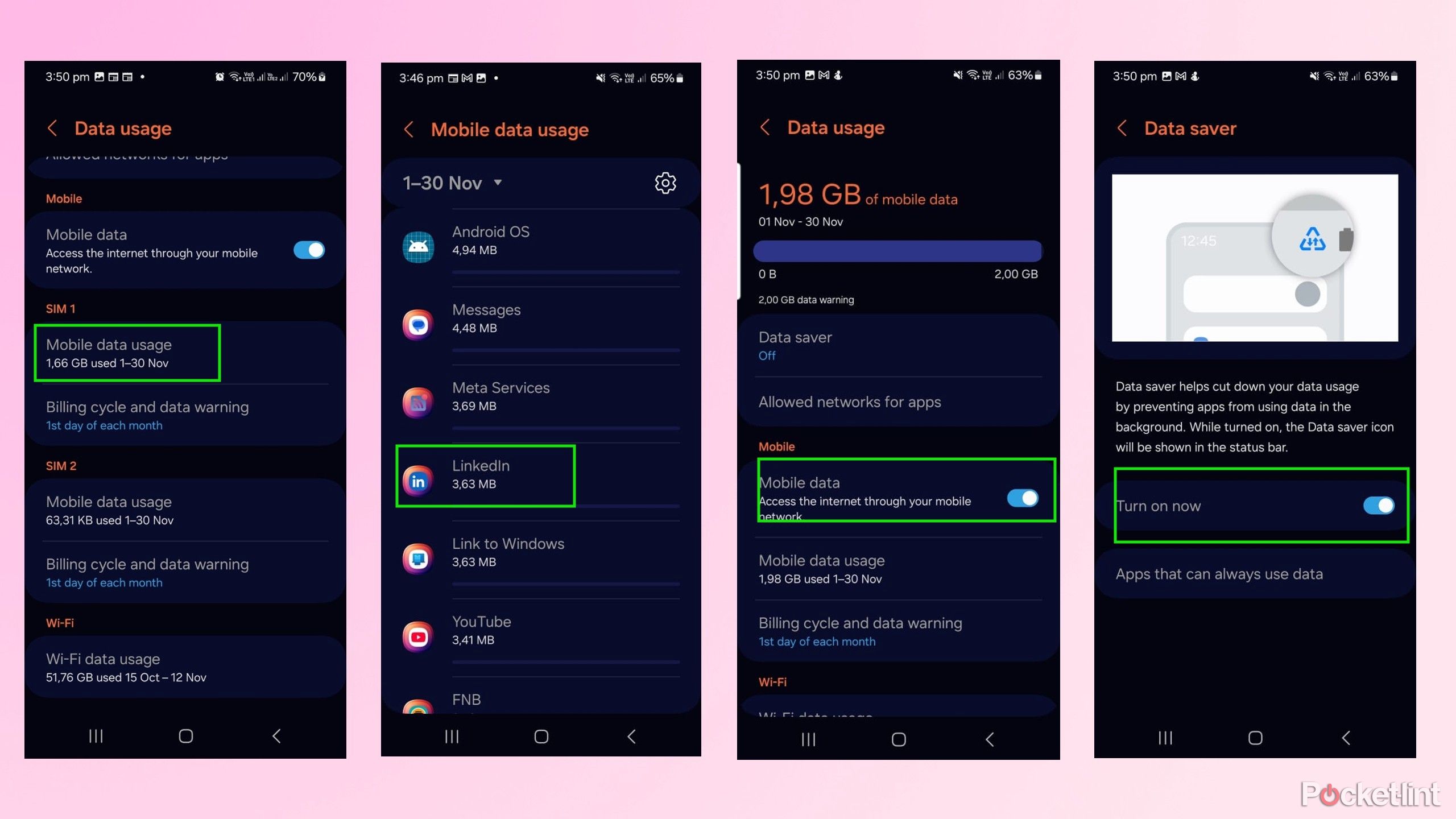
Some background apps could be updating and using your data without your knowledge. Finding the culprits is easy; restricting their data usage can improve your phone’s battery life and performance.
1. Open Settings
2. Open Connections
3. Open Data usage
4. Open Mobile data usage. A list of apps will open, showing each one’s data usage.
5. Tap on the app and adjust the slider to the left to stop it from using background data.
6. You can also adjust the slider below to the left to prevent the app from using data when the Data saver is on.
7. Return to the Data usage screen.
8. Tap on Data saver
9. Adjust the slider to turn it on to prevent apps from using data in the background.
10. Tap on Apps that can always use data
11. Select the app you think should always use data in the background, even when Data Saver is on, and adjust the relevant sliders
6

Related
These 6 Android apps helped me relax after a stressful week
Feeling stressed? I found six mindfulness apps that help you sleep, tracking your moods, and more to turn your day around.
Trending Products

Lenovo Newest 15.6″ Laptop, Intel Pentium 4-core Processor, 15.6″ FHD Anti-Glare Display, Ethernet Port, HDMI, USB-C, WiFi & Bluetooth, Webcam (Windows 11 Home, 40GB RAM | 1TB SSD)

Thermaltake V250 Motherboard Sync ARGB ATX Mid-Tower Chassis with 3 120mm 5V Addressable RGB Fan + 1 Black 120mm Rear Fan Pre-Installed CA-1Q5-00M1WN-00

Sceptre Curved 24-inch Gaming Monitor 1080p R1500 98% sRGB HDMI x2 VGA Build-in Speakers, VESA Wall Mount Machine Black (C248W-1920RN Series)

HP 27h Full HD Monitor – Diagonal – IPS Panel & 75Hz Refresh Rate – Smooth Screen – 3-Sided Micro-Edge Bezel – 100mm Height/Tilt Adjust – Built-in Dual Speakers – for Hybrid Workers,Black

Wireless Keyboard and Mouse Combo – Full-Sized Ergonomic Keyboard with Wrist Rest, Phone Holder, Sleep Mode, Silent 2.4GHz Cordless Keyboard Mouse Combo for Computer, Laptop, PC, Mac, Windows -Trueque

ASUS 27 Inch Monitor – 1080P, IPS, Full HD, Frameless, 100Hz, 1ms, Adaptive-Sync, for Working and Gaming, Low Blue Light, Flicker Free, HDMI, VESA Mountable, Tilt – VA27EHF,Black