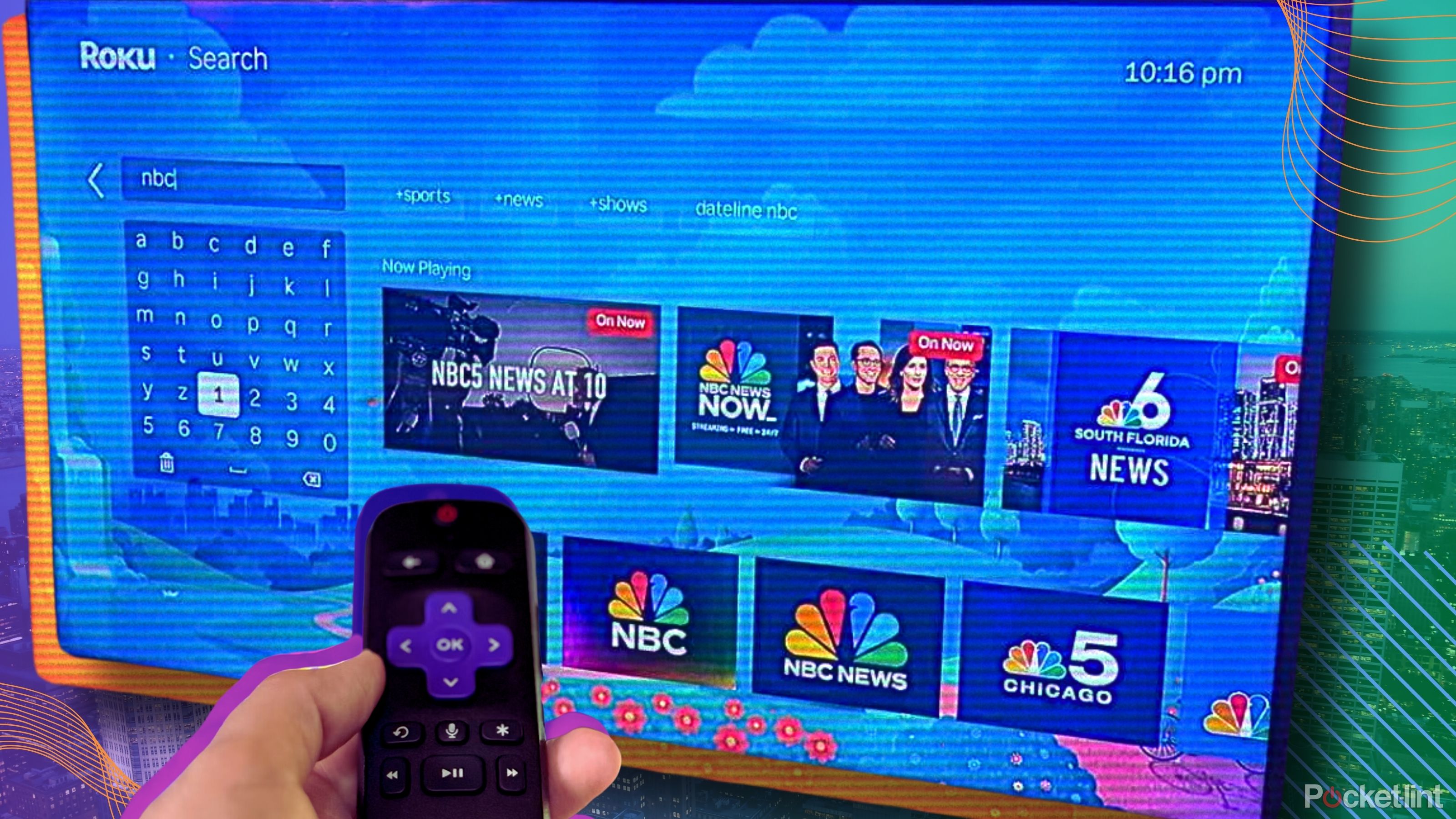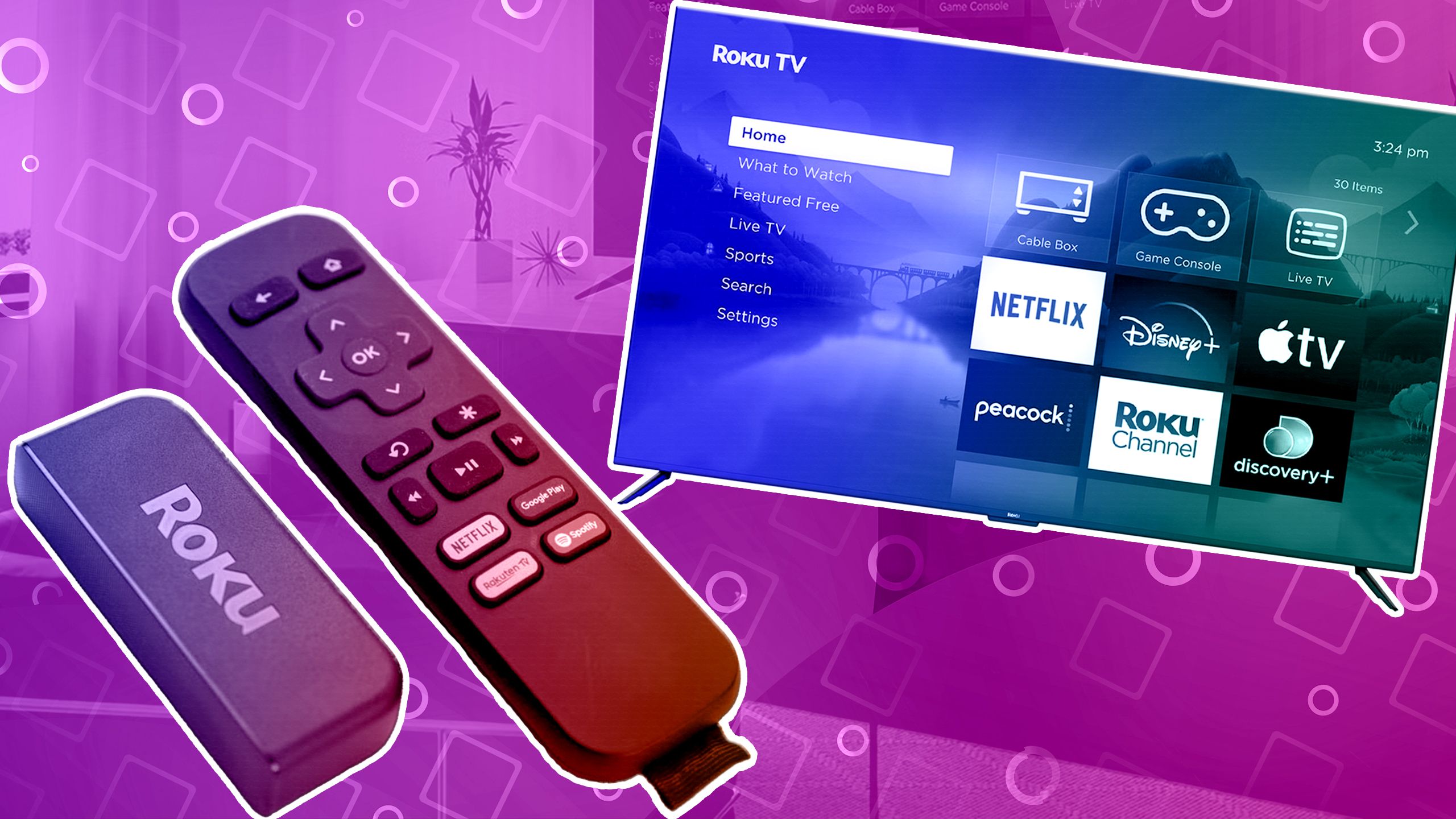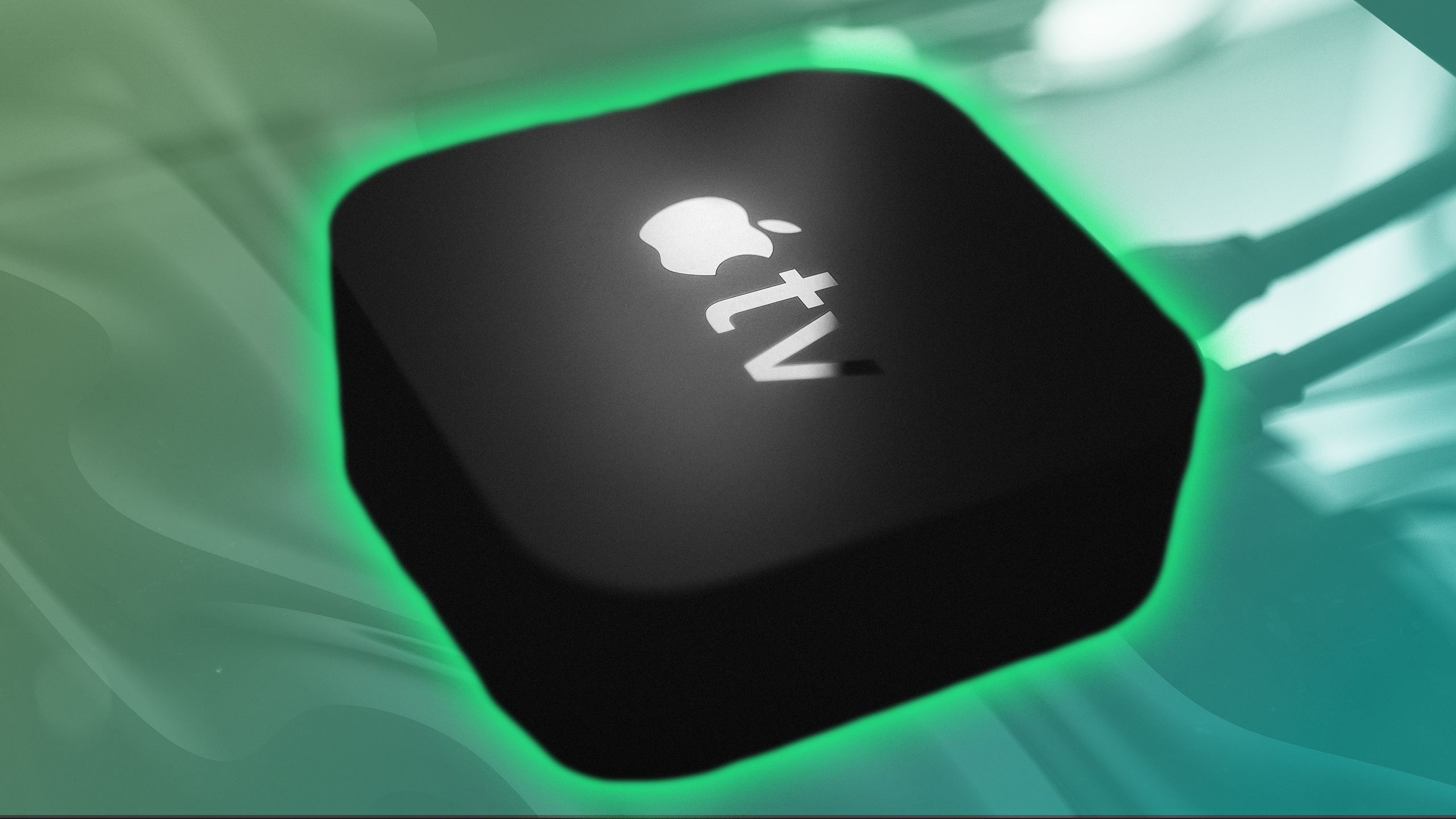Summary
- Cast to Roku TV or device with ease for sharing photos and videos at parties.
- Many Roku devices support casting from iPhones, Androids, laptops, and tablets.
- Screen mirroring is a smart option for displaying your phone’s screen on a Roku device.
How many times have you been at a party or a family gathering and wanted to show a YouTube video or a photo album to the large group? If you’re like me or have been to a party with my family, you know this is a frequent occasion. Punctuating a conversation with a video or showing a bunch of photos from a trip that you just came back from is an ideal way to show everyone what’s going on in your life. One of the easiest ways to do this is to cast your phone onto the TV and show everyone from there.
Sure, you can probably go onto the YouTube app if the person has a smart TV. But for showing a photo album, you’re not going to be able to do that. If you have a Roku streaming device or a Roku TV, you can cast to it with ease. All you need to do is take some simple steps, go into the settings, and arrange for it to work. Whether or not everyone at the party will actually car about what you’re going to show them is another matter entirely.
Related
I found a Roku feature that’s saving my sanity, one ad at a time
You can save your audio (and ears) much easier than you can think on a Roku device.
Casting to the Roku TV or Roku device will be your best bet if you find yourself in this type of situation. Here’s how to do it and why you should consider it. Don’t listen to anyone who tells you your photo album wasn’t worth it either. That trip looked amazing.

Roku TV
Roku TV is the operating system for Roku devices. It features an easy-to-use grid menu and lets you download a number of different streaming apps. The Roku Channel is built into it.
What Roku devices can be used to cast?
Show off streaming media or your own content
You’re able to cast to any Roku device that you or someone else may have. This includes Roku Streaming Sticks, Roku Streambars, Roku TVs, and more. You’re also able to cast using the Roku app using your iPhone or Android smartphone. /You can also use your laptop or tablet, but your Roku must be running OS 7.7 or later, as that was the update that allowed for screen mirroring. There are multiple ways to cast to a Roku device.
It varies what operating system your smartphone must have in order to cast. Check with your phone manufacturer to see if casting is available with your current OS.
How to cast to a Roku device from an iPhone
It’s rather simple and doesn’t take much time
If you’re using your iPhone and want to cast to a Roku, it only takes a few steps. Because Roku streaming devices offer Bluetooth connectivity, you’re able to sync up your iPhone and Roku. This allows you to just press a few buttons and your content will start to show on your Roku. What you first need to do is choose a streaming app, as this will be for sharing third-party content and not your own personal content.
- Open up your app like Netflix, Disney+, Hulu, etc.
- At the top of the screen, you’ll see a Cast button (frequently looks like a Wi-Fi signal turned sideways inside a rectangle.) Click on it.
- A menu will pop up that says “Connect a device.” Make sure your Roku is turned on or it will not show up on this list. Once you see its name, click on it.
- Your iPhone will take a second to connect to the Roku. Once it does, you will see the screen say “Connected.”
- Make sure that what you see on your iPhone is what you’re seeing on the TV.
You’re able to control the content from your iPhone or with the Roku remote. This gives you flexibility on where you can be while controlling the TV. If you want to disconnect from the Roku, all you have to do is press the Cast button again inside the app.
How to cast to Roku from an Android device
It’s very similar to an iPhone
Roku / Renato Ramos / Unsplash / Pocket-lint
If you have an Android smartphone or an Android tablet, you’re able to cast to your Roku in a similar fashion to the iPhone. It all begins in the streaming platform that you bring up on your Android device. Opening one of the streaming apps lets you get started.
- Open up a streaming app on your Android device.
- Press the Cast button at the top.
- Select the Roku device from the list.
- The “connecting” message will pop-up. Once it has connected, it will disappear.
- Press the Cast button again once it has connected and your Android device will turn into a remote that allows you to control the content.
If you want to stop using the cast function, you just need to press the Cast button once again in the app. You’ll see a pop-up that asks you if you want to disconnect. Clicking that will disconnect the Roku and the Android device. This works the same way for Android phones and Android tablets.

Related
Can you access The Roku Channel without a Roku device?
If you don’t own a Roku TV or streaming stick, it’s still possible to access Roku Channel content — here’s how.
How to screen mirror to a Roku
It’s a bit different for iPhones and Androids
For those that want to show off some text messages, photo albums, videos, and more that are coming from their phone, screen mirroring is a smarter option. This allows everyone to see the entirety of your phone’s screen cast onto the TV. This works for Roku streaming devices and Roku TVs but you have to take some preliminary steps to ensure your Roku is set up for it.
- Go to the Home menu on Roku and select Settings on the left side.
- Go to System
- Scroll down to screen mirroring and select it.
Prompt means that a message will come up whenever someone is trying to screen mirror. Always allow lets listed devices to always be able to screen mirror. Never allow means listed devices are never allowed to join.
If you move to screen mirroring devices, you’re able to set which specific devices are the ones being prompted, are always allowed, or are never allowed.

Related
The new Roku Ultra skips one feature it really needed to be worth the upgrade
The newest generation of the Roku Ultra has just been released, representing the first update to Roku’s top-of-the-line streamer since 2021.
Screen mirroring is different between an iPhone and an Android. The screen mirroring option for iPhones is available in the Control Center menu. Selecting that and then selecting the Roku device lets you mirror after you type in the code that will show up on your TV.
For Android phones, you need to go into Settings and select Share & Connect. Depending on the device, there are different names for mirroring. Some include Miracast, Wireless Display, Quick Connect, and more. Turning whatever mirroring setting your phone has on and then selecting the Roku device is how you connect the two.
Trending Products

Lenovo Newest 15.6″ Laptop, Intel Pentium 4-core Processor, 15.6″ FHD Anti-Glare Display, Ethernet Port, HDMI, USB-C, WiFi & Bluetooth, Webcam (Windows 11 Home, 40GB RAM | 1TB SSD)

Thermaltake V250 Motherboard Sync ARGB ATX Mid-Tower Chassis with 3 120mm 5V Addressable RGB Fan + 1 Black 120mm Rear Fan Pre-Installed CA-1Q5-00M1WN-00

Sceptre Curved 24-inch Gaming Monitor 1080p R1500 98% sRGB HDMI x2 VGA Build-in Speakers, VESA Wall Mount Machine Black (C248W-1920RN Series)

HP 27h Full HD Monitor – Diagonal – IPS Panel & 75Hz Refresh Rate – Smooth Screen – 3-Sided Micro-Edge Bezel – 100mm Height/Tilt Adjust – Built-in Dual Speakers – for Hybrid Workers,Black

Wireless Keyboard and Mouse Combo – Full-Sized Ergonomic Keyboard with Wrist Rest, Phone Holder, Sleep Mode, Silent 2.4GHz Cordless Keyboard Mouse Combo for Computer, Laptop, PC, Mac, Windows -Trueque

ASUS 27 Inch Monitor – 1080P, IPS, Full HD, Frameless, 100Hz, 1ms, Adaptive-Sync, for Working and Gaming, Low Blue Light, Flicker Free, HDMI, VESA Mountable, Tilt – VA27EHF,Black