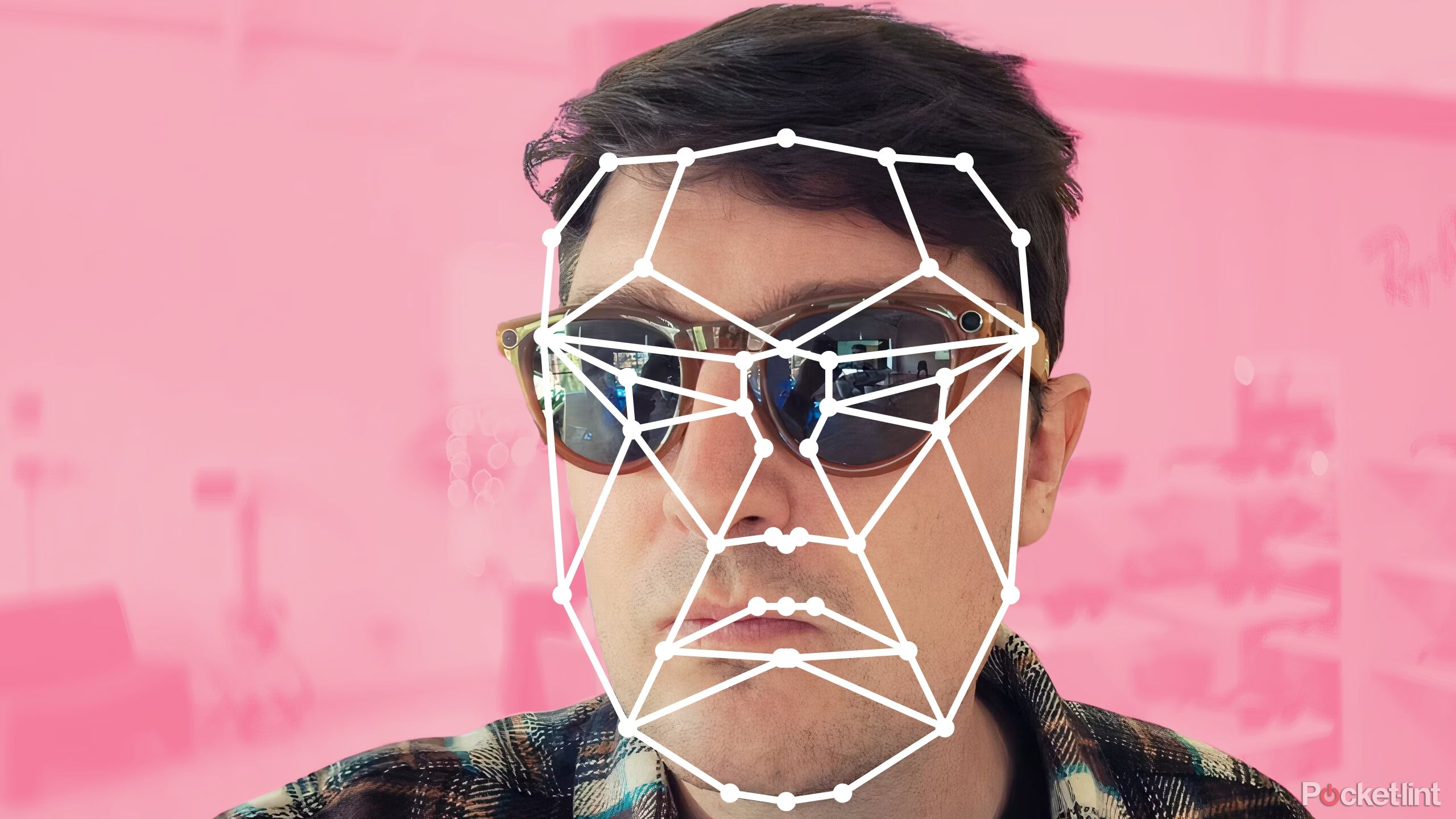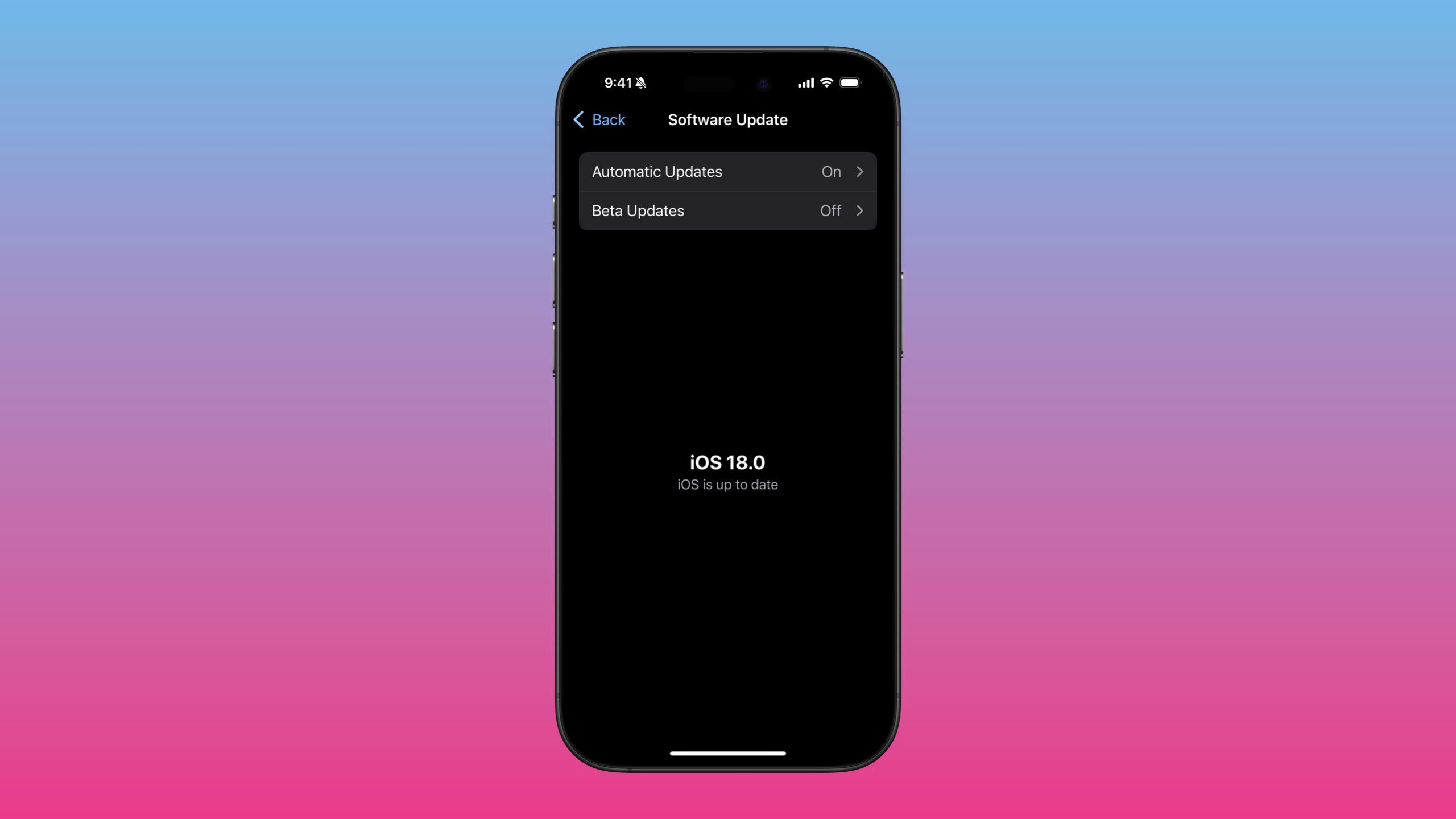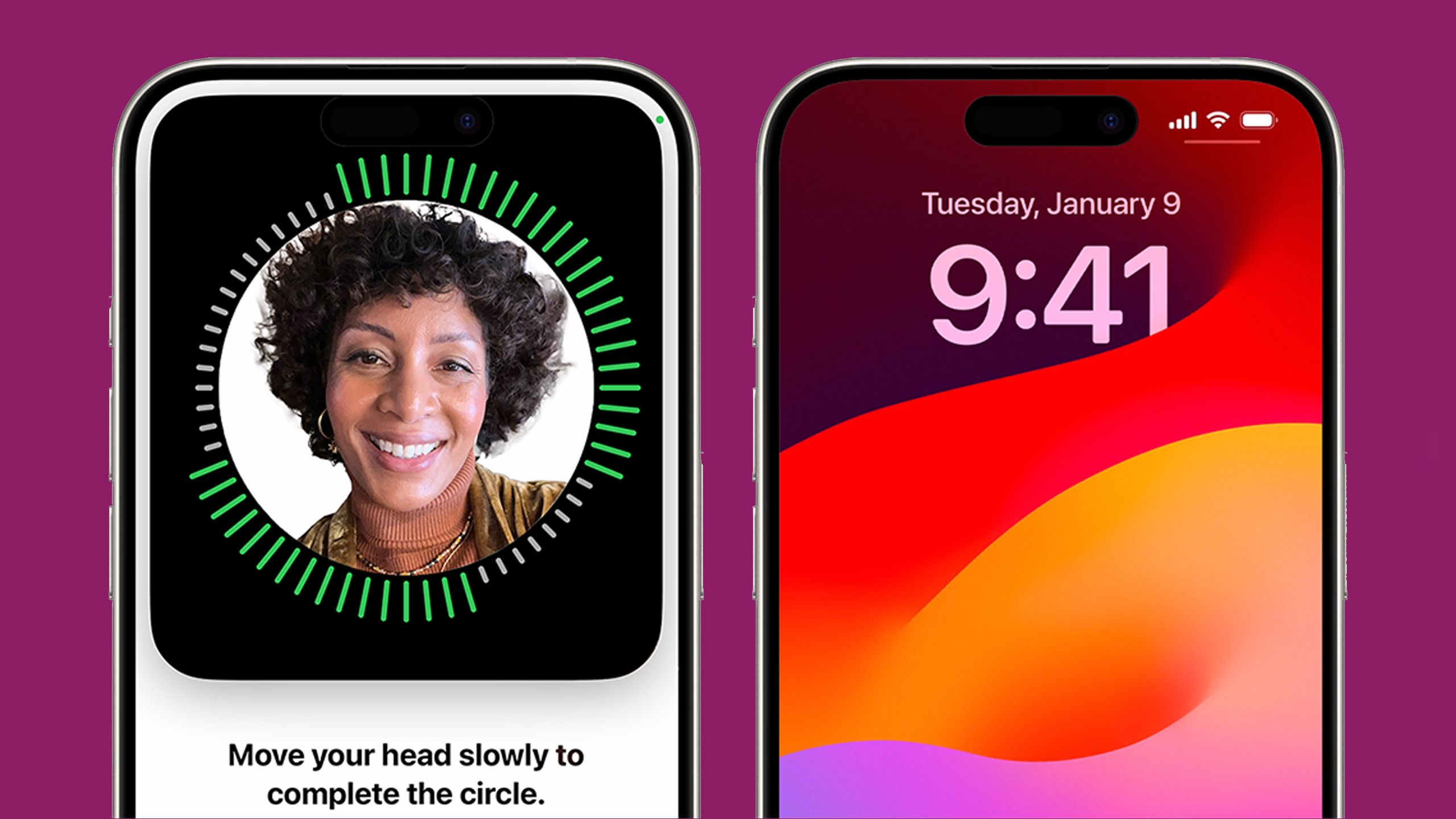Summary
- Make sure everything is visible by removing obstructions within a short range of about 9.8 inches.
- Help Face ID work in different scenarios by configuring an alternate appearance or adjusting to lifestyle changes.
- If Face ID issues persist, try troubleshooting by checking for updates, restarting the device, or resetting Face ID as a last resort.
Face ID is one of the subtler things people tend to appreciate about upgrading from a device like 2022’s iPhone SE. As nice as Touch ID was, Face ID is often seamless — it’s automatic, and so quick these days that your iPhone 16 might be unlocked before you’re even aware it’s happening. That’s the goal, anyway.
In practice, Face ID occasionally runs into trouble. If it’s being problematic, though, there’s no need to go back to using a passcode full-time, since these tips should solve most or all of Face ID’s standard issues.
Related
How to use Face ID to hide apps in iOS 18
iOS 18 lets you hide apps, making them more secure from other users.
1 Make sure your face is fully visible
Glasses are (sometimes) welcome
Face ID is excellent at adjusting to most temporary changes in appearance, such as blemishes or extra facial hair. That’s because it’s capturing eye, depth, and infrared data, rather than just scanning the surface of your skin. The technology even works in a pitch-black room.
Face ID should work with many pairs of glasses without any trouble, the main exception being sunglasses.
When Face ID fails, it’s most likely because something is obscuring your face. If you’ve got long hair, for example, make sure it’s brushed to the side. If you’re wearing a scarf or a mask, you may need to pull it down temporarily. Apple added support for masks in 2022, but if you haven’t set that up using Settings > Face ID & Passcode > Face ID with a Mask, the bottom of your face needs to remain uncovered.
As for the top half, Face ID should work with many pairs of glasses without any trouble. The main exception is sunglasses, since some pairs will block infrared light. No matter what kind of glasses you’re wearing, though, it’s worth taking them off briefly if detection keeps failing.
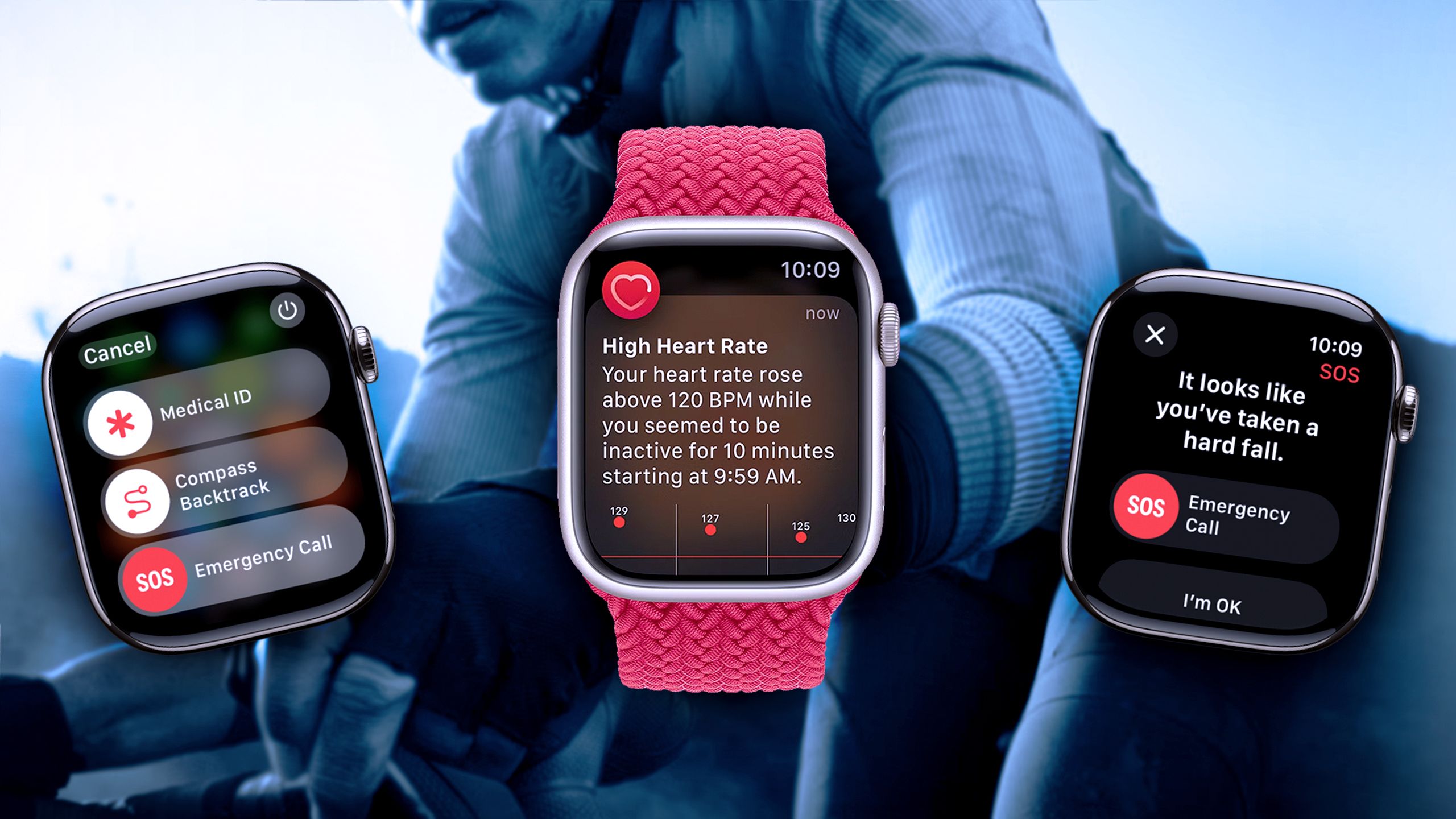
Related
These are all of the Apple Watch’s safety features
While one of these features could save you or a loved one, you do need these specific Apple Watch models to have access.
2 Try adding an alternate appearance
Your iPhone can adapt to your lifestyle
Sony
Some people need to radically alter their looks on a regular basis, and that can create havoc with Face ID, as adaptable as it is. The solution to this is going to Settings > Face ID & Passcode > Set Up an Alternate Appearance on your iPhone or iPad. You’ll go through steps similar to the initial setup, so be sure you’ve got your second look ready to go.
The big catch is that you can only set up one alternate appearance, so make sure it’s a frequent one, like the safety gear you wear at work. Also, once your new look is in place, you won’t be able to use this method to add a loved one to Face ID.

Related
Dear Apple and Google, please let me cover my lockscreen in widgets
Smartphones are already on the verge of becoming smart displays, so let’s take it one step further.
3 Bring your device closer to your face
Sometimes, the obvious answer really is the solution
Faraz Arshad / Unsplash / Pocket-lint
Face ID is an inherently short-range technology. It’s not relying on the same camera you use to take selfies — it’s using a dedicated depth/infrared sensor array, and that array may not work well (or at all) beyond 50 centimeters or about 19.7 inches, which is roughly an arm’s length.
Your best bet is to get closer to 25 centimeters, a little over 9.8 inches.
Your best bet is to get closer to 25 centimeters, a little over 9.8 inches. That’s a distance many people hold their iPhone at, but it’s less common when using an iPad, particularly if you’ve stationed your tablet in a desktop setup. With either device, try leaning in a bit when you need to authenticate.

Related
My go-to simple tricks to make my iPhone battery last all day
With these tactics, your iPhone won’t run out of steam before you do.
4 Check for software updates and/or restart
A long shot, but not impossible
Apple / Pocket-lint
“It just works” used to be an unofficial Apple slogan, but the company’s latest devices are so complex that bugs will inevitably spring up somewhere, sometime. A Face ID bug is unlikely — yet the possibility can’t be completely ruled out.
Begin by going to Settings > General > Software Update. If there’s a new version of iOS or iPadOS available, go ahead and install it as long as critical files are backed up. The process could take up to 30 minutes or more, depending on your internet connection, the size of the update, and your device’s processor speed. When it’s finished, your device will reboot.
If there’s no update available, it may be worth manually rebooting your iPhone or iPad anyway. There could be cache or process problems interfering with Face ID, and you might get lucky by returning to a clean slate.

Related
This secret iPhone security feature reboots your device after three days of inactivity
A new security feature on the iPhone with iOS 18 reboots the phone after 72 hours of inactivity to protect your data.
5 Try resetting Face ID
A last resort, but a good one
Apple / Pocket-lint
This is the nuclear option, but it could be worth the hassle. It’s possible that the circumstances in which you first set up Face ID were less than ideal, in which case, starting from scratch could make detection more reliable. Make sure your face is completely uncovered — except perhaps for thin, transparent glasses — and looks the way it will most of the time you’re using your iPhone or iPad. If you don’t normally wear glasses, leave them off.
This is the nuclear option, but it could be worth the hassle.
You can initiate a reset by going to Settings > Face ID & Passcode and tapping Reset Face ID. Once that’s done, though, you’ll have to go back to the Face ID menu and hit Set Up Face ID.

Related
My 4 doubts about the iPhone 17 Air
It might be brilliant, but it might also be an expensive compromise.
Trending Products

Lenovo New 15.6″ Laptop, Intel Pentium 4-core Processor, 40GB Memory, 2TB PCIe SSD, 15.6″ FHD Anti-Glare Display, Ethernet Port, HDMI, USB-C, WiFi & Bluetooth, Webcam, Windows 11 Home

Thermaltake V250 Motherboard Sync ARGB ATX Mid-Tower Chassis with 3 120mm 5V Addressable RGB Fan + 1 Black 120mm Rear Fan Pre-Installed CA-1Q5-00M1WN-00

Sceptre Curved 24-inch Gaming Monitor 1080p R1500 98% sRGB HDMI x2 VGA Build-in Speakers, VESA Wall Mount Machine Black (C248W-1920RN Series)

HP 27h Full HD Monitor – Diagonal – IPS Panel & 75Hz Refresh Rate – Smooth Screen – 3-Sided Micro-Edge Bezel – 100mm Height/Tilt Adjust – Built-in Dual Speakers – for Hybrid Workers,Black

Wireless Keyboard and Mouse Combo – Full-Sized Ergonomic Keyboard with Wrist Rest, Phone Holder, Sleep Mode, Silent 2.4GHz Cordless Keyboard Mouse Combo for Computer, Laptop, PC, Mac, Windows -Trueque

ASUS 27 Inch Monitor – 1080P, IPS, Full HD, Frameless, 100Hz, 1ms, Adaptive-Sync, for Working and Gaming, Low Blue Light, Flicker Free, HDMI, VESA Mountable, Tilt – VA27EHF,Black