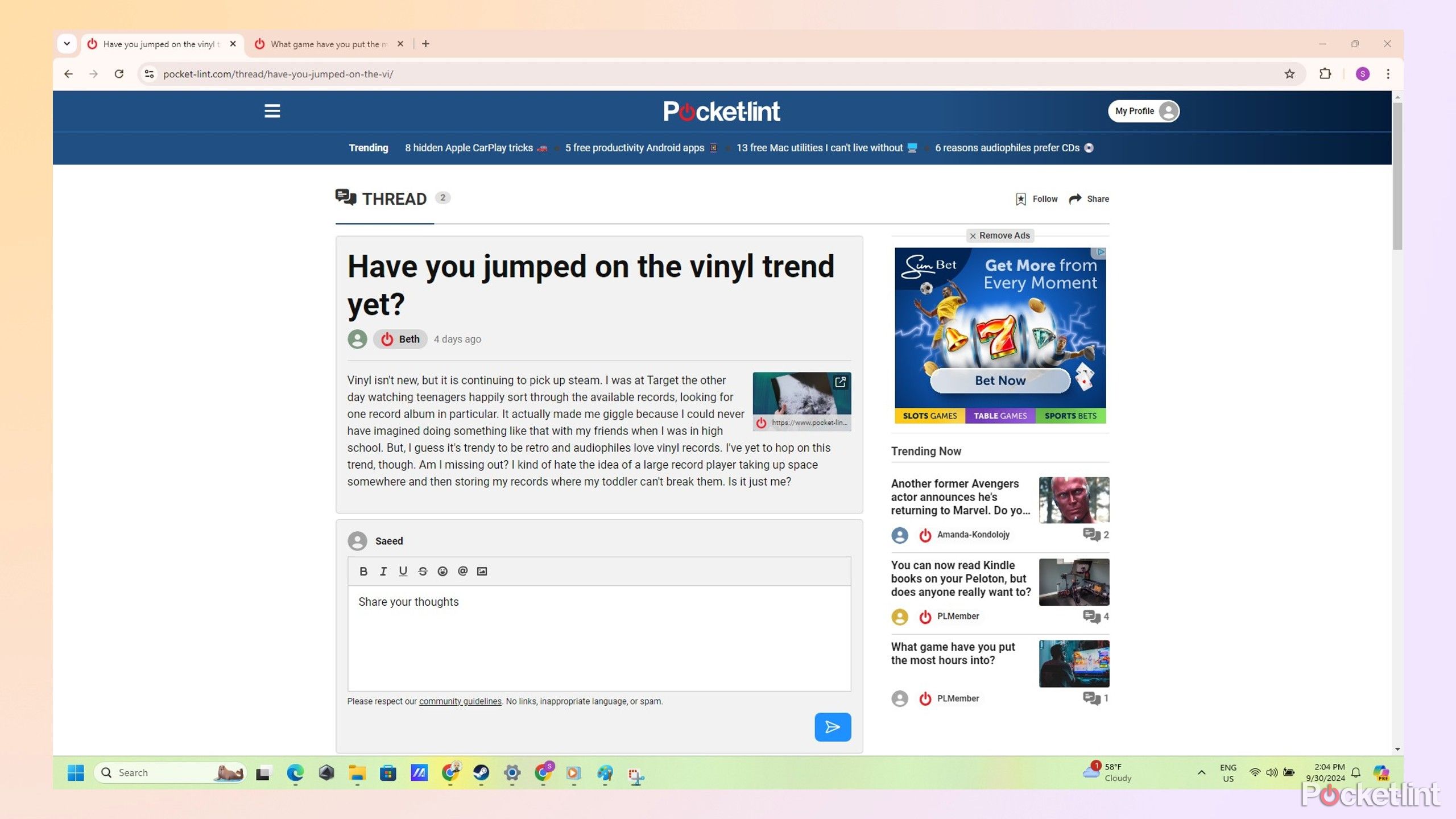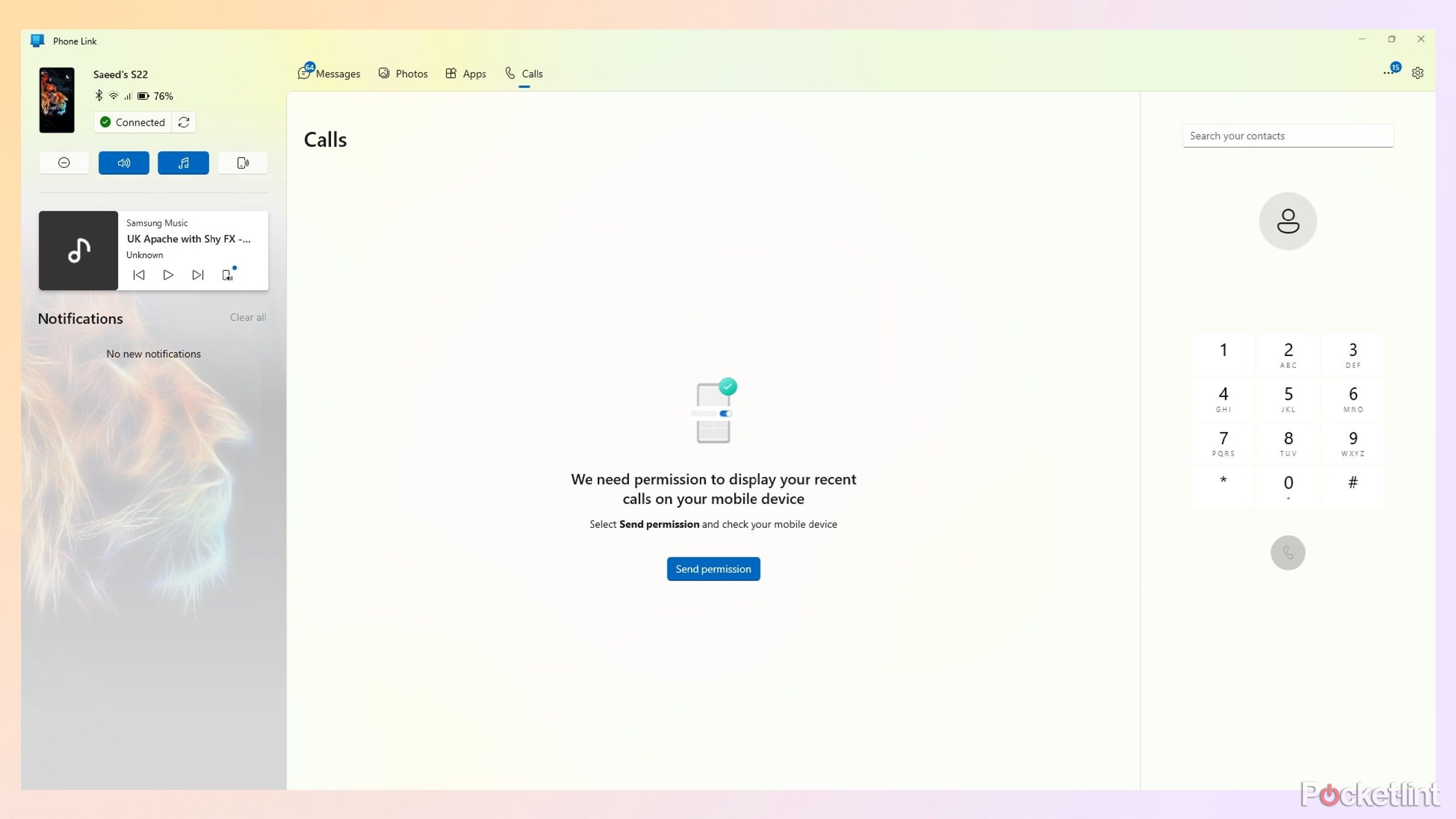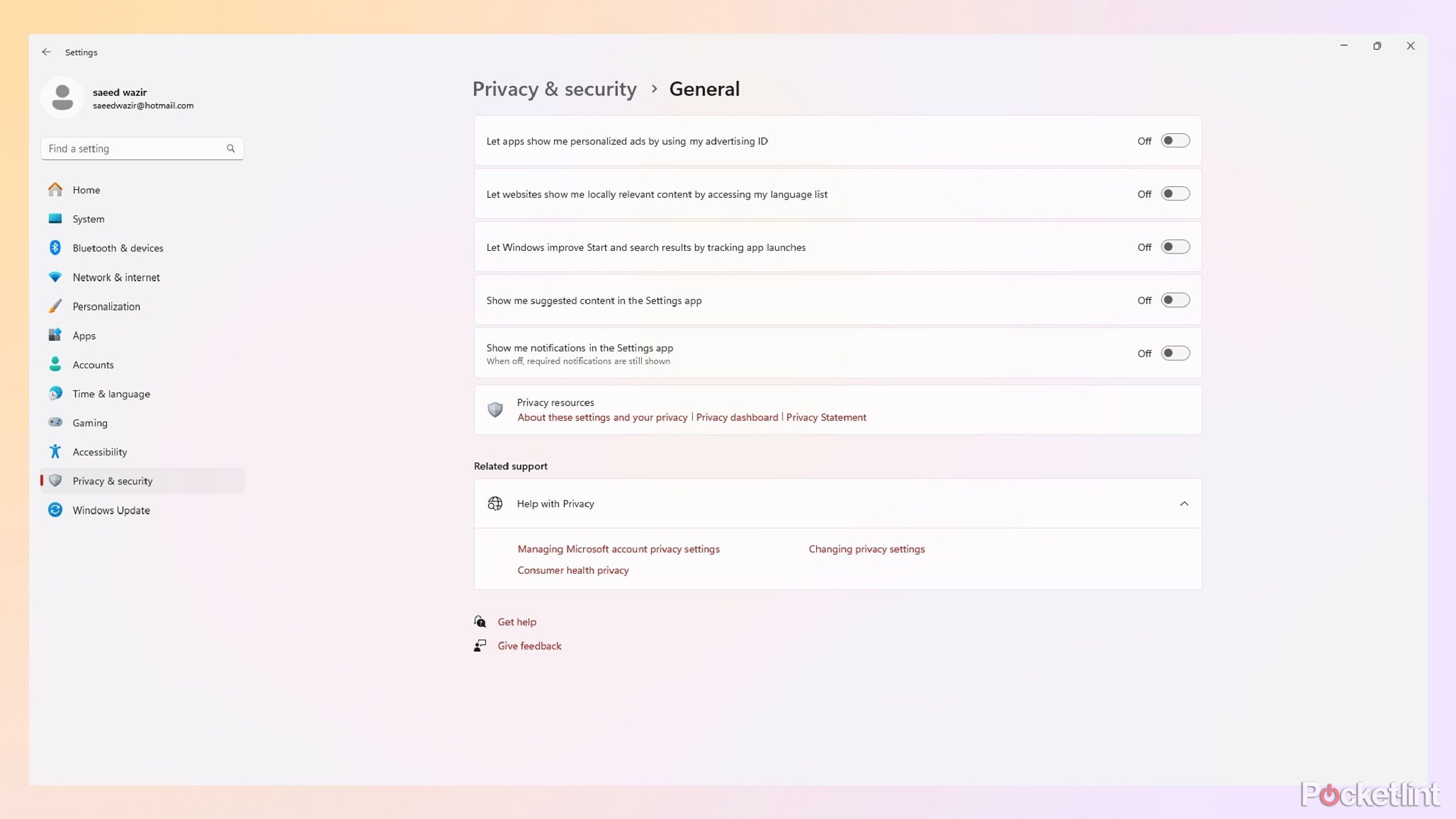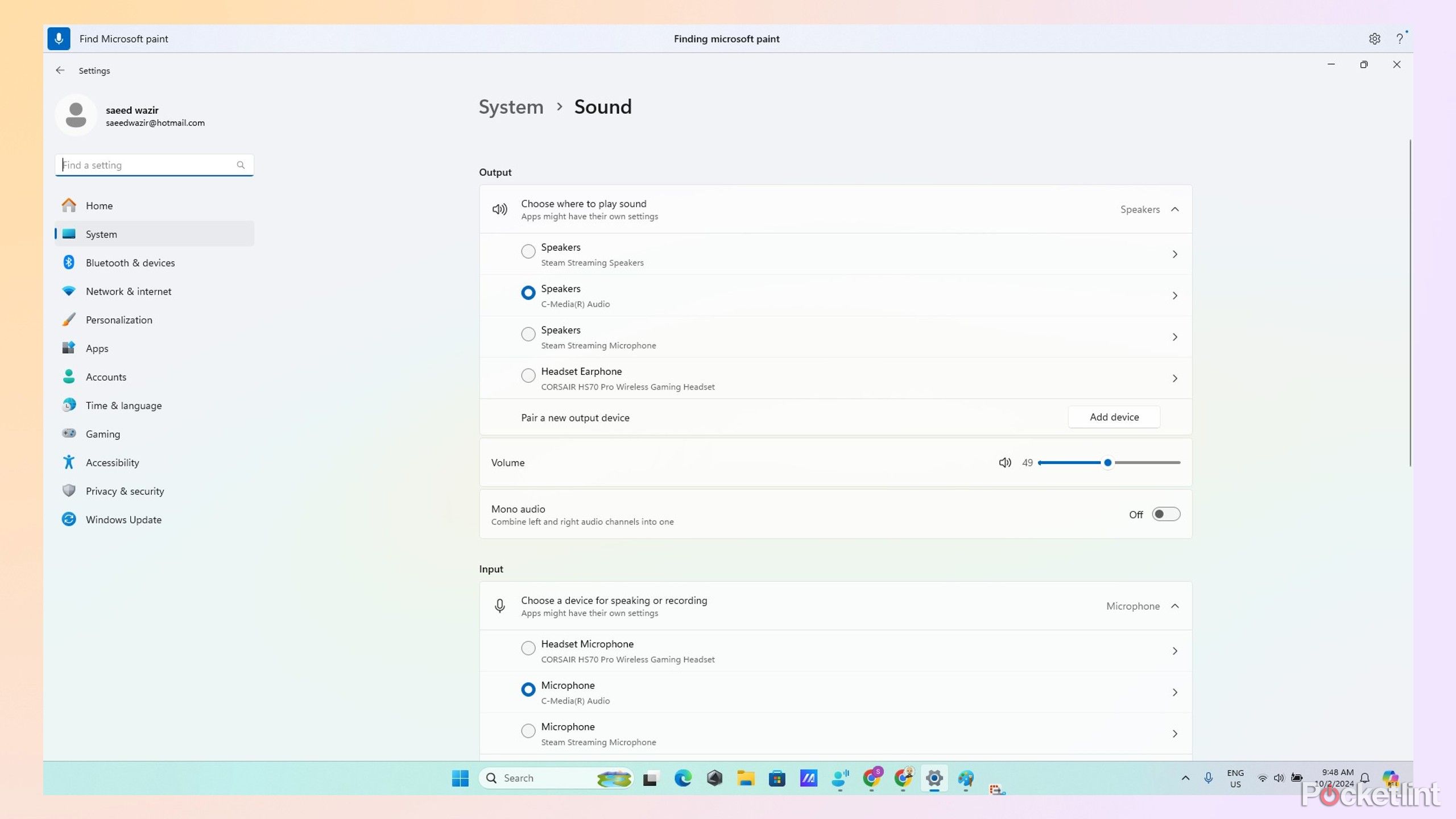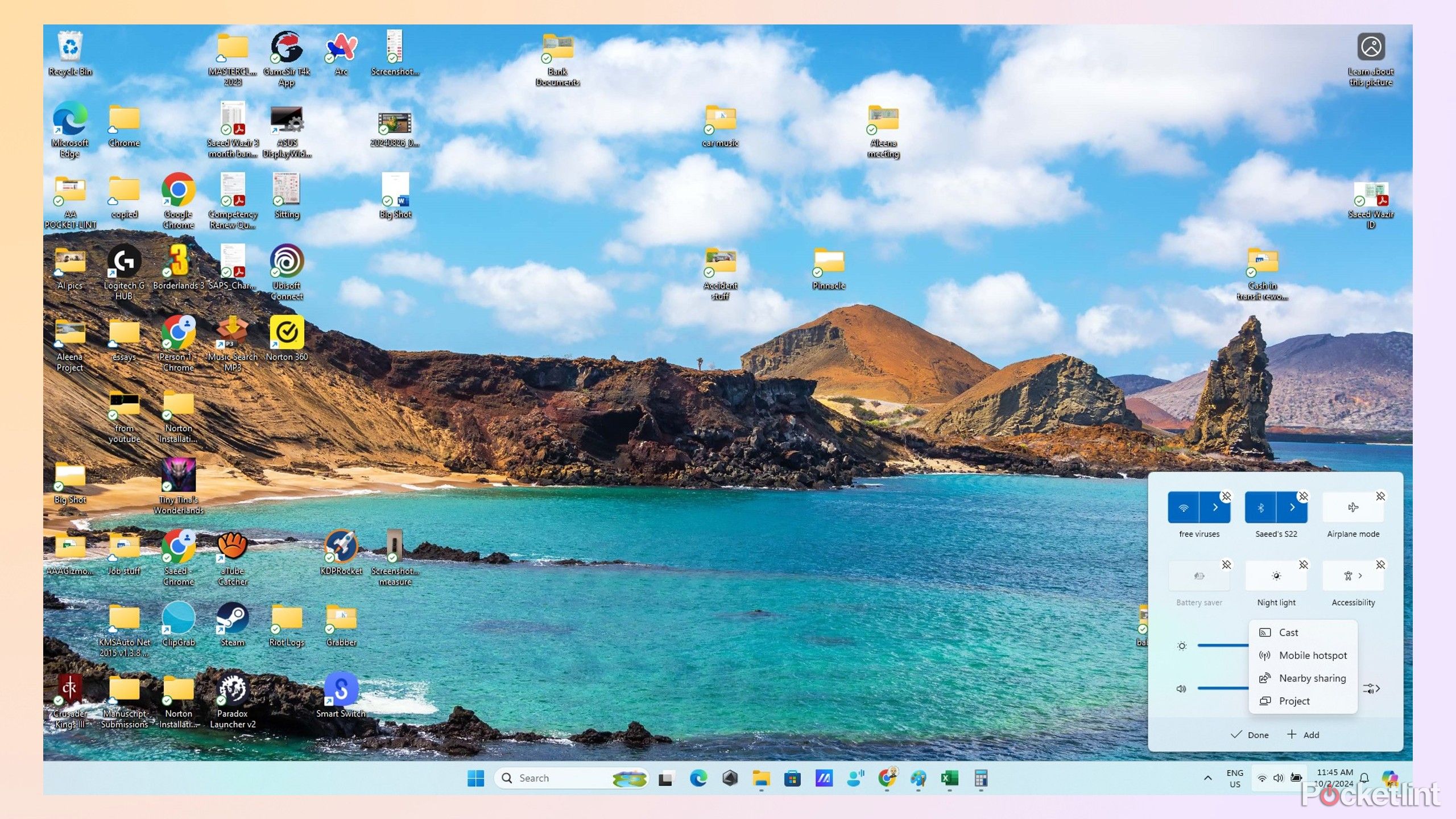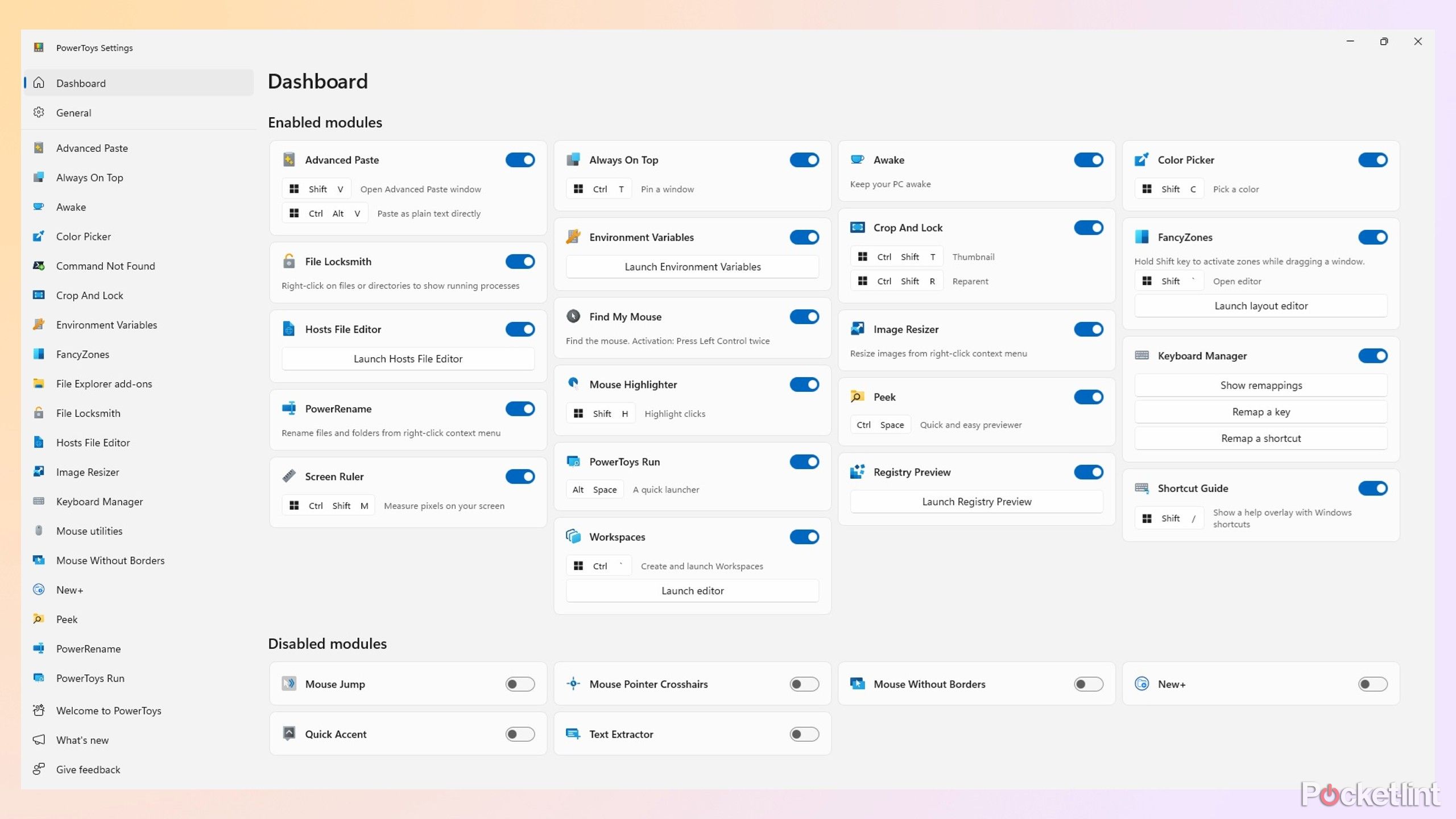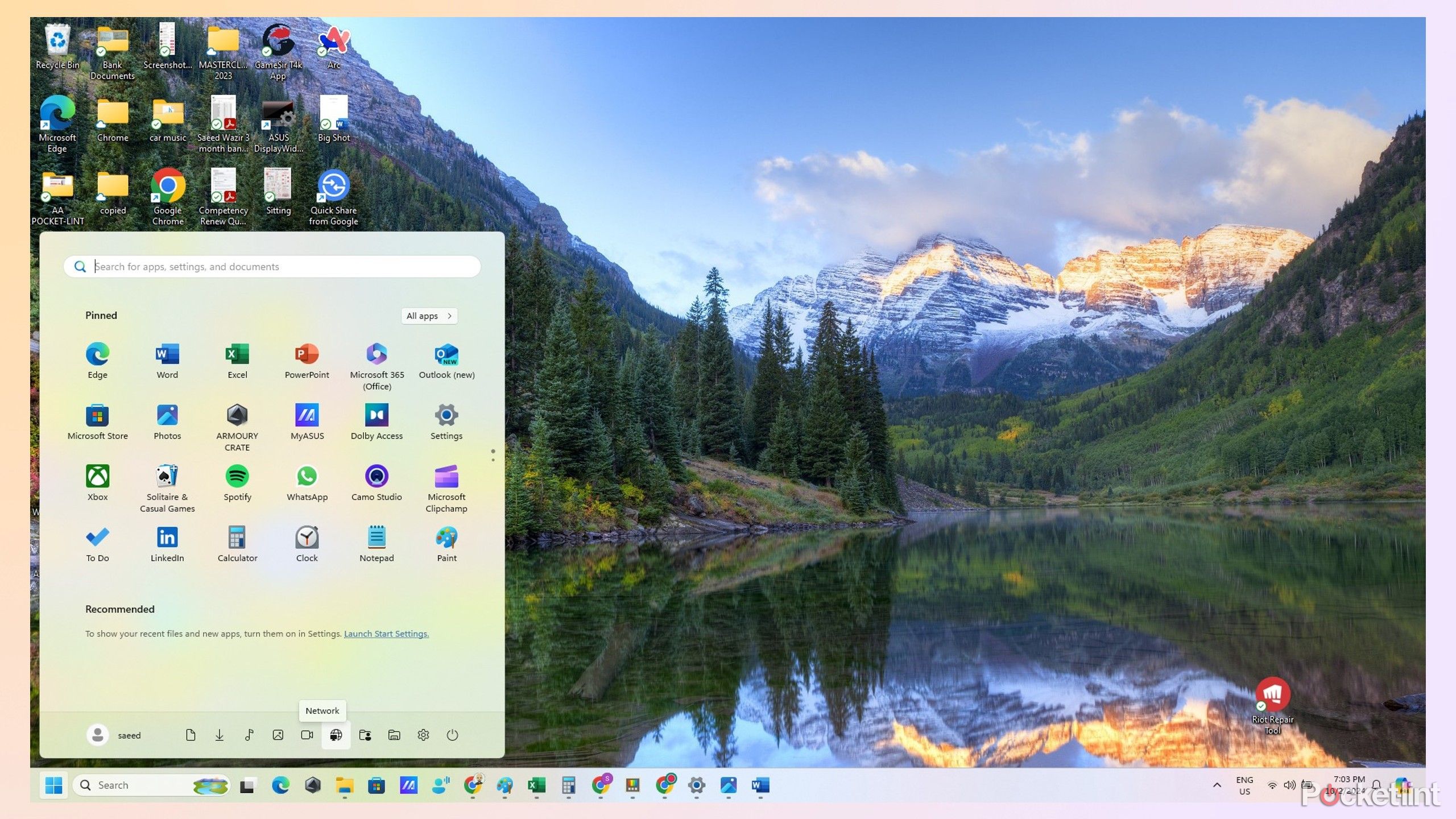Key Takeaways
- Re-align the Start button for easier access.
- Connect your phone for efficiency in handling calls and notifications on your PC.
- Customize settings to disable unwanted tips and notifications for a streamlined experience.
Microsoft’s Windows 11 is trusted by millions of users worldwide because of its stability and useful features. It includes apps for most tasks, allowing you to do everything from browsing the internet to checking emails and working on spreadsheets on your laptop or desktop.
That said, Windows 11 isn’t perfect out of the box and, like most software, requires some tweaks and adjustments to get the most out of it. The OS is famous for displaying unnecessary information and a cluttered display, and a few adjustments can create a more streamlined experience that will save you time and maximize efficiency.
Related
6 Windows 11 bloatware apps I always uninstall right away
Microsoft stuffs its OS with useful and useless programs. Here are 6 irrelevant Windows 11 apps in 2024.
With this in mind, we’ve listed the best tweaks to improve Windows 11. Most of them are simple setting changes that optimize your laptop’s everyday usability, while others open up new features to enhance performance.
1 Re-align the Start button to stop it from moving around
It’s better in one place
Microsoft/Pocket-lint
One of the big changes introduced in Windows 11 was moving the Start button from the far left to the middle of the taskbar for faster navigation. I understand the reason behind it, and it made sense until I found out that it keeps moving depending on how many programs are open and no longer has a fixed location.
I find the moving Start button irritating when I’m busy, so I prefer to have it tucked away in the left corner, where I can click on it instinctively instead of searching for its current whereabouts. Luckily, changing the default setting and aligning the Start button to the left is easy. The setting also aligns my taskbar apps to the left, which looks neater and less cluttered.
2 Connect my phone to answer calls and access other mobile functions
Less distractions, more efficiency
Microsoft/Pocket-lint

Link to Windows
Link to Windows is an easy way to connect your phone to your PC, so you can take calls, access your gallery, or receive notifications on your desktop.
Connecting my phone to my laptop to handle calls, messages, and other notifications helps me optimize my time and reduce distractions. It allows me to get on with my work, and I can easily access my phone functions on my laptop display with my spreadsheets, documents, and other open windows.
There are multiple ways to do this, like using Microsoft’s Phone Link app or Samsung Dex. Both allow me to check notifications and access my Gallery and other apps. I generally prefer using Dex because of its phone-like interface and access to AI image editing tools, but non-Samsung users can try Link to Windows.

Related
I improve my Windows 11 performance with these 7 easy tricks
Windows 11 feeling sluggish? 7 of the best ways to troubleshoot and boost performance with step-by-step instructions.
3 Disable tips, recommendations, and unwanted notifications
Reduce spam to streamline your experience
Microsoft/Pocket-lint
Windows 11 gets under my skin by displaying unwanted recommendations when I click the Start button. It’s also notorious for showing unwanted tips, notifications, and ads that pop up at the worst times and get in the way of what I’m doing.
Removing these unwanted elements is possible, but Microsoft doesn’t make it easy. The only way to do it is to dig into various menus to find the correct settings. Getting rid of personalized ads and suggested content in settings requires adjusting sliders in the Privacy and Security/General. Removing tips, suggestions, and other notifications is in the System/Notifications menu, and disabling ads in File Explorer requires changing my view folder options. You’ll also need to hide unwanted Start menu recommendations in the Personalization menu. Removing unwanted notifications is complicated but worth it in the long run for a streamlined user experience.
4 Voice access for hands-free control
Remote control for your laptop
Microsoft/Pocket-lint
Voice access makes finding the settings and other functions easier without navigating menus to search for what you’re looking for. It’s also great for opening apps or accessing documents with voice commands. This means you can get your laptop to open an app like Microsoft Word and navigate to the document you want to access while eating or doing something else without touching your mouse or keyboard.
One of the best things about Voice Access is that it works on most apps, so you can type emails or documents without your keyboard. Voice access is easy to set up and requires you to download the language files and select the microphone you want to use. After that, you need to learn some basic commands through the tutorial, and you’re good to go. You can disable voice access or put it to sleep whenever you like if you don’t want your computer listening to what you’re saying.

Related
Microsoft announces new AI features, security measures for Windows 11
The tech giant is upgrading Windows 11’s Copilot and AI toolsets, along with bringing back Timeline in a more secure fashion.qq`
5 Customize the Quick Settings panel for easier access
Only keep the settings you need
Microsoft/Pocket-lint
The Windows 11 Quick Settings panel is handy for monitoring your sound and lighting configuration and adjusting your Wi-Fi and Bluetooth connections. However, it still includes tools you might not use, and if you want a cleaner interface, you can easily remove them and replace them with better alternatives.
I don’t use the Airplane Mode, Accessibility, and Battery Save shortcuts, so I remove them from the panel. I then add the Project shortcut, which allows me quick access to the display settings in my multi-monitor setup. Changing the Quick Settings panels only takes a few seconds, and you can easily return to the default settings with just a few clicks.
6 Install PowerToys to add advanced features
Use Windows 11 to its maximum potential
Microsoft/Pocket-lint

Powertoys
Powertoys is a software suite from Microsoft that adds advanced features to Windows 11 to improve usability and performance.
PowerToys is a free Microsoft software suite packed with features and utilities to change the way Windows works. The number of utilities can be overwhelming at first, but it’s worth playing around to find the ones that are most useful to you. Workspaces is handy because it saves my desktop configuration, and I can restore all my open windows and apps with just one click wherever I like.
I use a multi-display setup, and FancyZones allows me to partition my screens into areas to fit whatever browser windows and open apps I want to run simultaneously. Keyboard Mapping is great for adding shortcuts and remapping keys, and Find My Mouse is a simple tool that locks onto your cursor if you can’t find it on your screen. PowerToys is essential for accessing Windows 11’s full capabilities, and it’s a pity that its features weren’t baked into the OS in the first place.
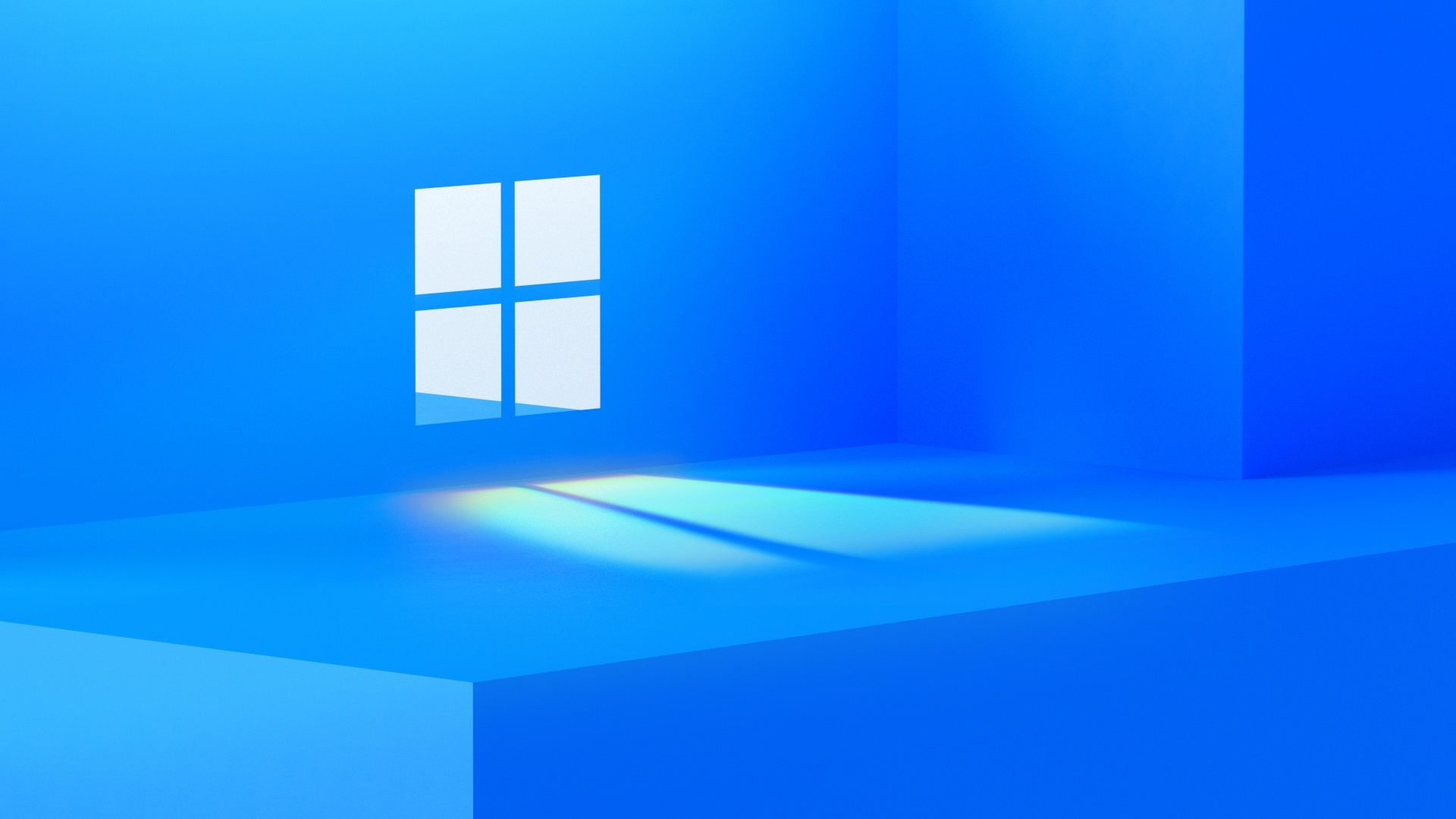
Related
How I customize Windows 11’s taskbar to make it truly my own
These are the tips and tricks I use to tweak my Windows 11 taskbar.
Make navigation simpler and easier
Microsoft/Pocket-lint
Optimizing your Start menu might be a minor tweak, but it speeds up navigation and makes your files and folders more easily accessible. It makes sense to pin commonly used folders to your Start menu instead of opening unnecessary windows or searching for them in File Explorer.
All you need to do is adjust some simple settings, and the Windows 11 Start menu will display the Downloads, Pictures, Music, Documents, Videos, and Personal folders. You can also add shortcuts to Network and Settings so they are in the same place for faster access.

Related
15 must-try Windows 11 keyboard shortcuts that I find useful
My favorite Windows 11 keyboard shortcuts — for streamlining work, browsing, and writing.
Trending Products

Lenovo Newest 15.6″ Laptop, Intel Pentium 4-core Processor, 15.6″ FHD Anti-Glare Display, Ethernet Port, HDMI, USB-C, WiFi & Bluetooth, Webcam (Windows 11 Home, 40GB RAM | 1TB SSD)

Thermaltake V250 Motherboard Sync ARGB ATX Mid-Tower Chassis with 3 120mm 5V Addressable RGB Fan + 1 Black 120mm Rear Fan Pre-Installed CA-1Q5-00M1WN-00

Sceptre Curved 24-inch Gaming Monitor 1080p R1500 98% sRGB HDMI x2 VGA Build-in Speakers, VESA Wall Mount Machine Black (C248W-1920RN Series)

HP 27h Full HD Monitor – Diagonal – IPS Panel & 75Hz Refresh Rate – Smooth Screen – 3-Sided Micro-Edge Bezel – 100mm Height/Tilt Adjust – Built-in Dual Speakers – for Hybrid Workers,Black

Wireless Keyboard and Mouse Combo – Full-Sized Ergonomic Keyboard with Wrist Rest, Phone Holder, Sleep Mode, Silent 2.4GHz Cordless Keyboard Mouse Combo for Computer, Laptop, PC, Mac, Windows -Trueque

ASUS 27 Inch Monitor – 1080P, IPS, Full HD, Frameless, 100Hz, 1ms, Adaptive-Sync, for Working and Gaming, Low Blue Light, Flicker Free, HDMI, VESA Mountable, Tilt – VA27EHF,Black