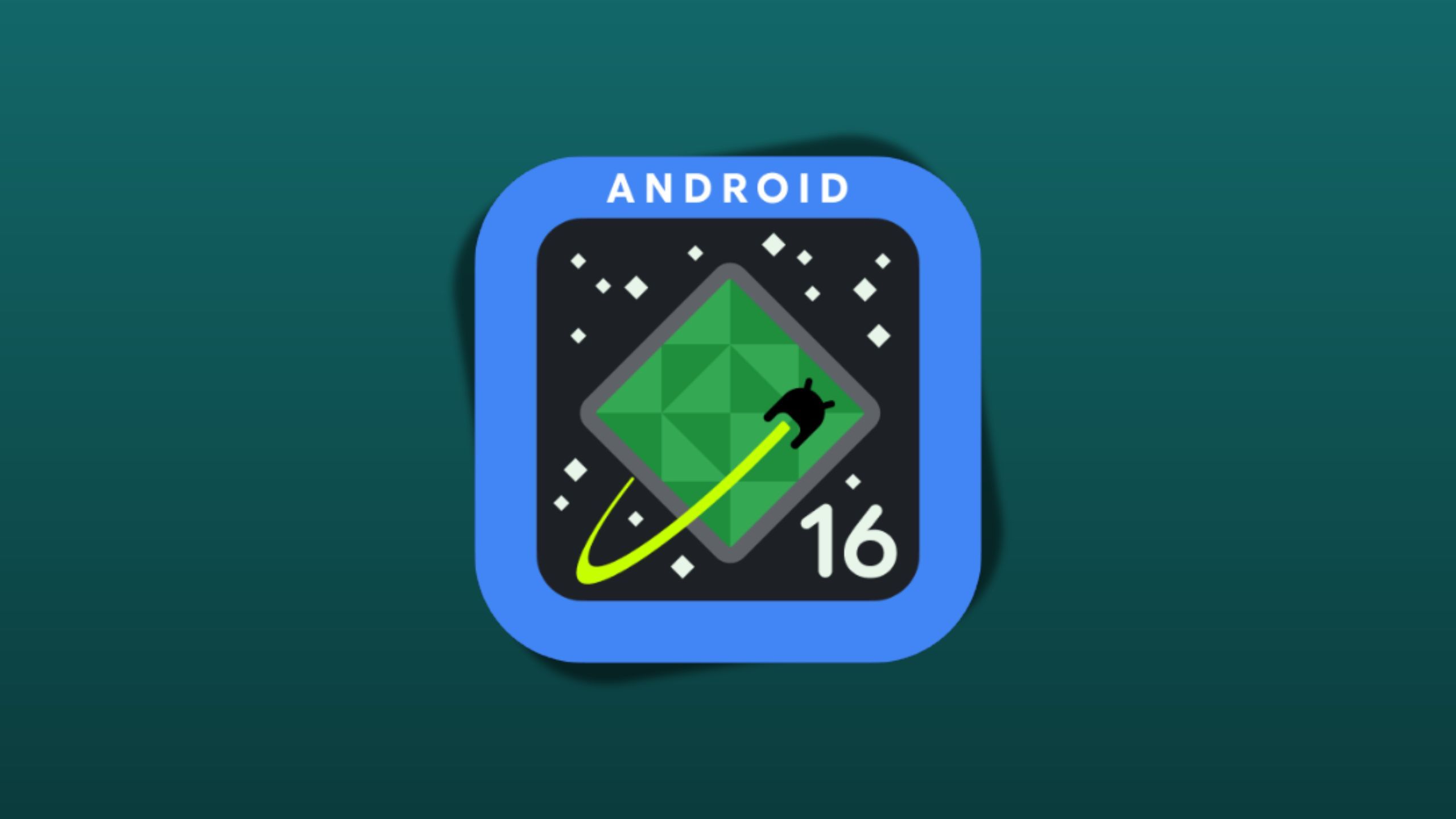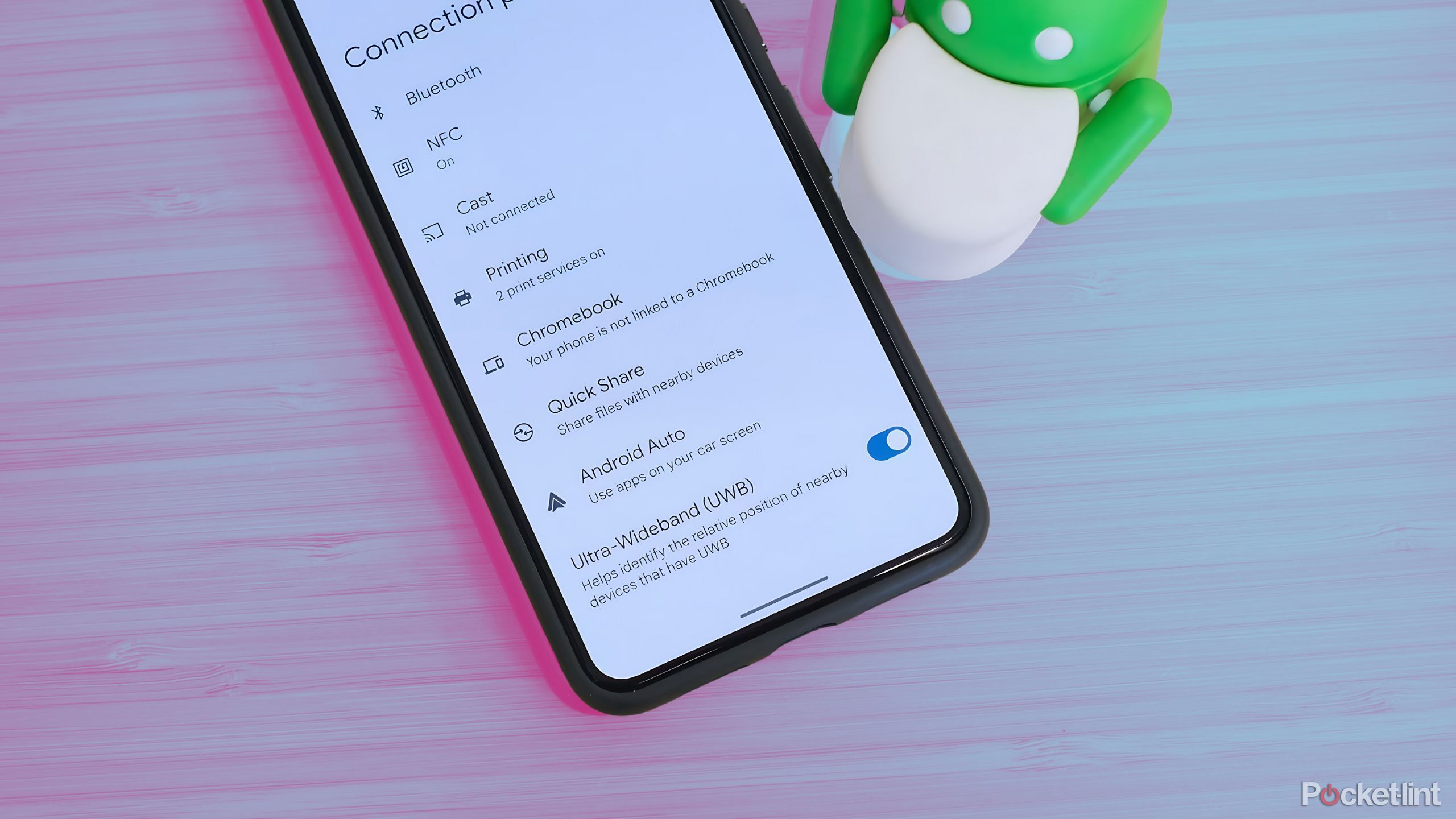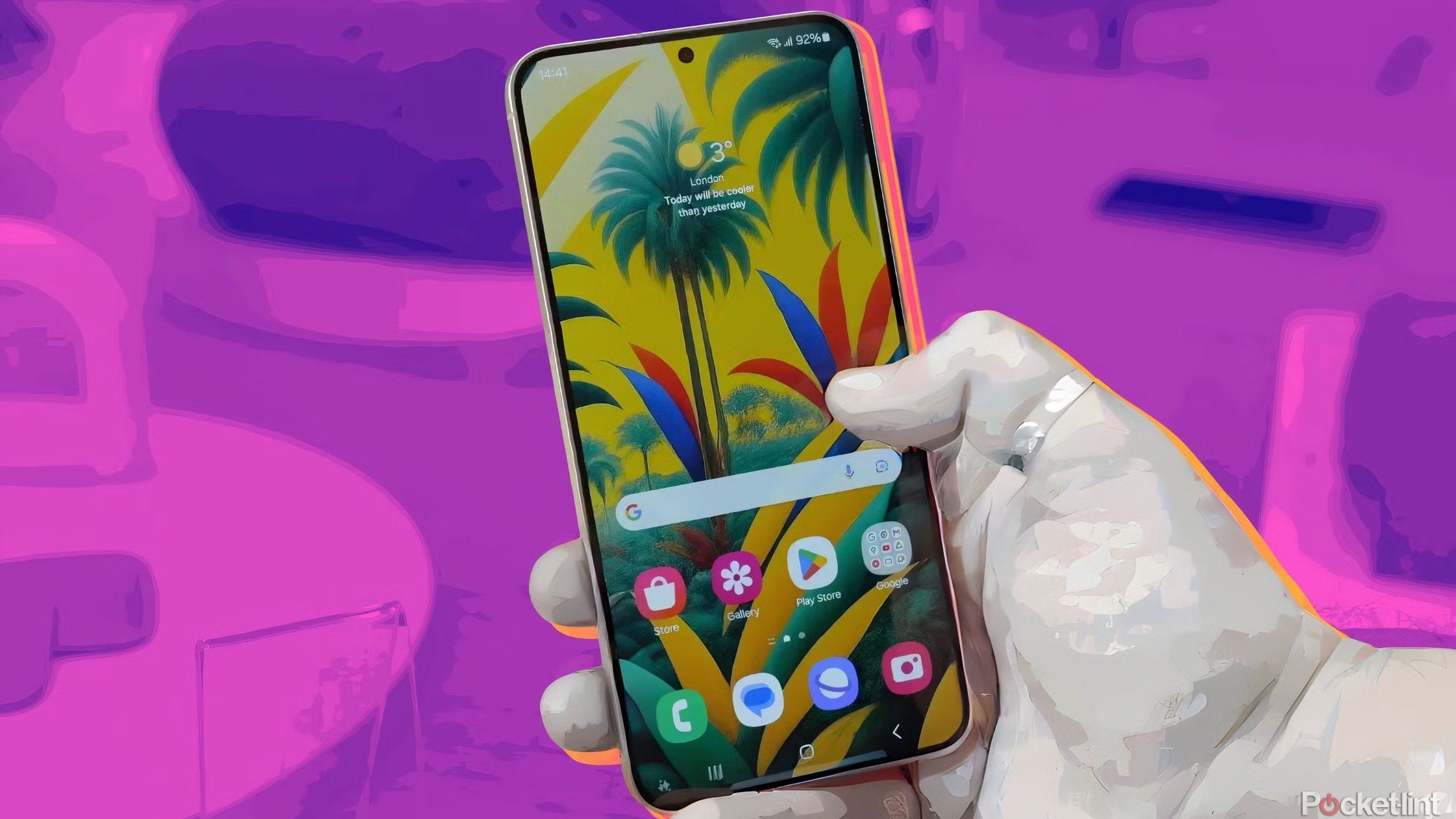Summary
- Update the operating system to ensure your new Android device has the latest features and bug fixes.
- Update the pre-installed apps through Google Play Store to have the most current versions.
- Set up backups, Quick Toggles, and emergency contacts to maximize your new device’s functionality.
Waiting patiently for the day when your new device arrives, either by mail or at the store where you have to go pick it up, is difficult. Whether it’s a phone, laptop, tablet, or something else, the anticipation to get it and immediately start to use it is overwhelming. Of course, there are some things that you need to do first in order to maximize your usage right off the bat.
But there are features that you should be focusing on when you’re first using your newest tech. Customizing the settings to make them fit your preferences is an especially smart idea. If you’re switching from iPhone to Android or just upgrading to a new phone within the same operating system universe, there are still plenty of tasks to check off your list when your new phone comes. For those that are Android users, there are some easy but often overlooked things you should do as soon as you get a new device.
Related
Why ChromeOS merging with Android could be spectacular
ChromeOS and Android could be on the verge of joining, and it seems like a big win for everyone.

Samsung Galaxy S24 Ultra
$950 $1300 Save $350
The Samsung Galaxy S24 Ultra is a premium version of newer Android devices. It has 100x Space Zoom, an S Pen, and a curve-free AMOLED display.
1 Update the operating system
You may not have the most up-to-date system
Google / Pocket-lint
Even though you’re buying a phone that’s new for you, it may not be the newest phone that is offered by the manufacturer. If you’re buying a Samsung Galaxy S22 or S23, it isn’t the latest Samsung Galaxy phone. Something you need to do is make sure that your phone is running the latest software, which goes for apps that are pre-installed as well as the operating system itself.
It isn’t anybody’s fault that it may not be fully updated, as manufacturers ship the phones with the latest software at the time it is made.
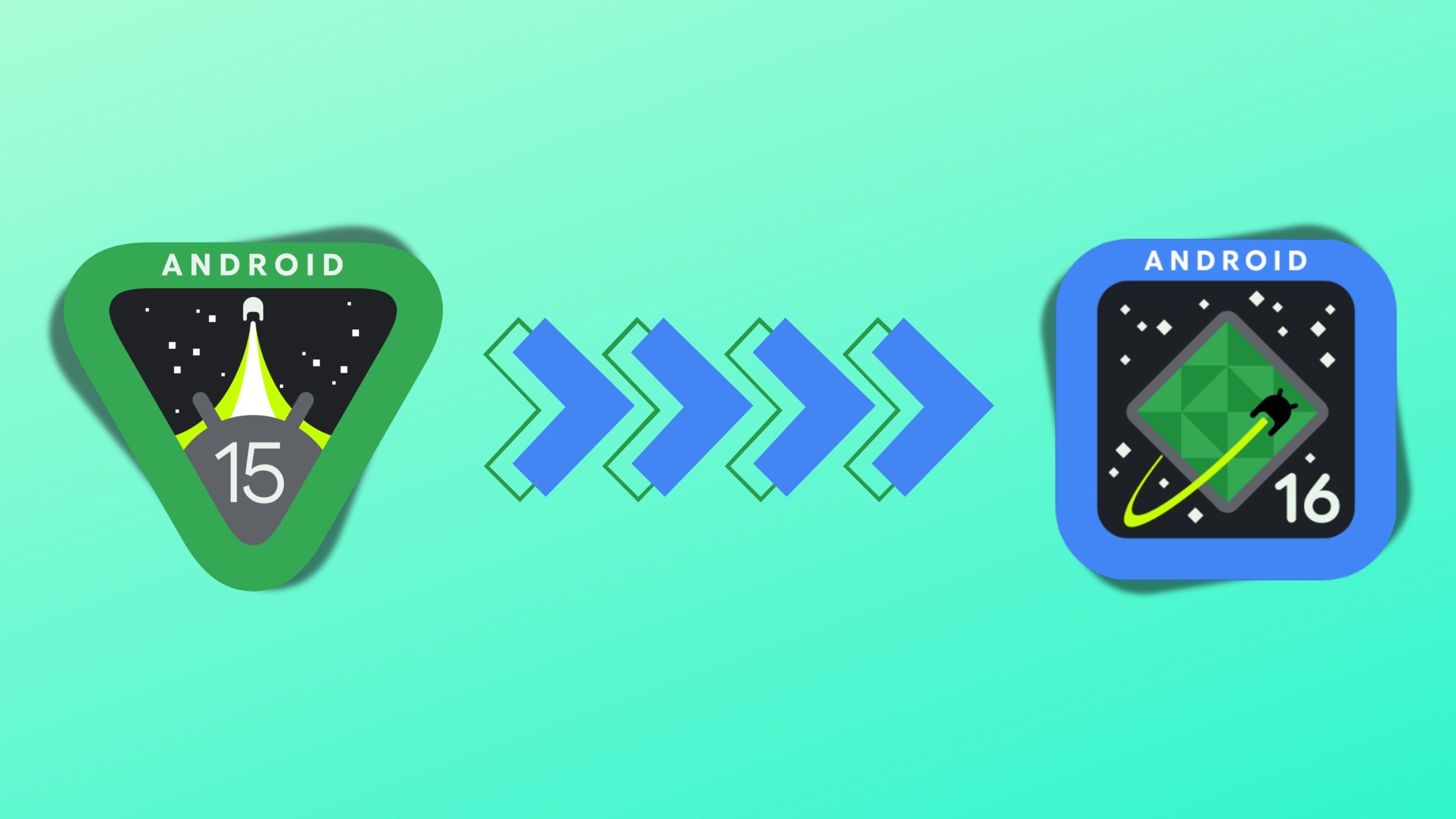
Related
Google makes it easy to install the Android 16 preview with its online Flash Tool
Google is already working away on its next major Android release — version 16. Here’s how to download and install this early preview on your Pixel.
In order to update Android to make sure you have the latest bug fixes and features, it only takes a few steps:
- Launch the Settings app.
- Scroll down to About Device. Tap it.
- Tap the version at the top. If it’s the latest version, it will tell you so. If not, you can tap Update.
The newest version will download, and your phone will restart. You can do this for a tablet as well.
Your Android device has a lot of great features as well as a lot of pre-installed apps that are useful for so many actions, such as taking a photo, shooting a video, tabulating a tip to add to your meal, recording a voice note, and more.
2 Update the pre-installed apps
This can go hand-in-hand as you’re updating the OS
Your Android device has a lot of great pre-installed apps that make things like taking a photo, shooting a video, tabulating a tip to add to your meal, recording a voice note, and more so much easier. You’ll want to make sure that they’re as up-to-date as possible, though. Because Google Play Store, the built-in app store on Android devices, is simple to use and intuitive, all you need to do is go into it to complete this task.
To open up Google Play Store, you just need to tap on the icon on your Android device. Once inside:
- Tap on your profile picture at the top right.
- Tap Manage Apps and device.
- There is a section for Updates Available. Tap it.
- Tap See details and then tap Update All.
Any apps that were not previously up to date will be updated. Going forward, you can either do this step-by-step guide to update all of your apps together. But if you want to update just one app, open up the Manage tab in Google Play Store, select the app, and tap Update.
3 Back up your data by setting up backups
This will ensure you always have all your data
Headspace / Jeremy Bishop / Unsplash / Pocket-lint
If you ever lose your phone, you don’t want that to mean that you’ve lost all your contacts, photos, and other important data. Imagine losing every photo or video you’ve ever taken or trying to remember someone’s phone number off the top of your head. Nobody remembers people’s numbers these days because they store them in their phones.
If you don’t have your phone backed up, this is a predicament that you could very easily face. Setting up a backup is simple and can give you the ultimate peace of mind.
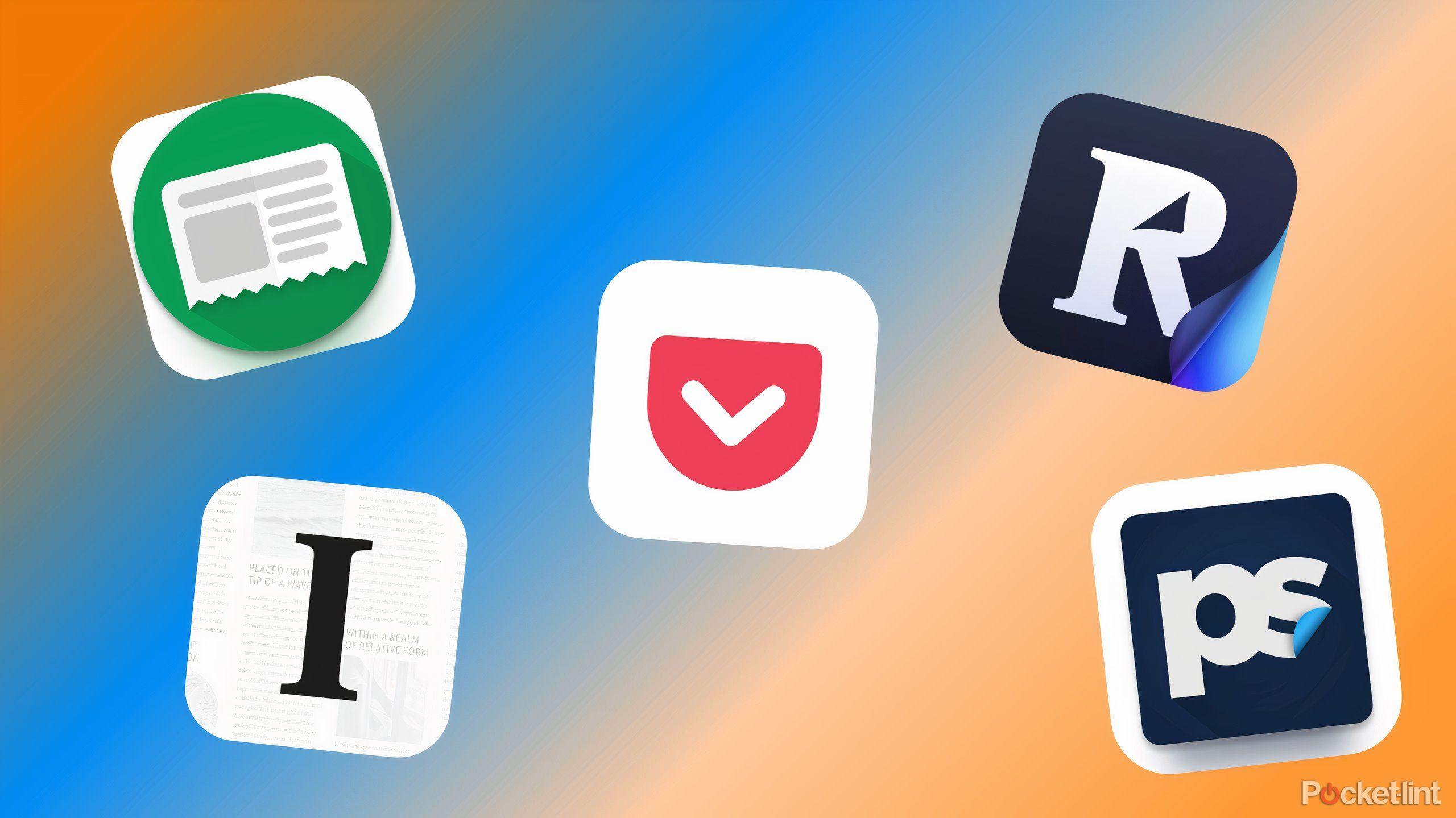
Related
These 5 Android bookmarking apps help keep my digital life organized
The Android app marketplace is filled with high quality bookmarking apps — these are the ones that offer the best experience.
Backing up all your data first is a separate task from backing up your photos and videos to Google Photos. To back up your entire phone, you need to:
- Tap on Settings.
- Tap on System Settings.
- Tap on Back up and Reset.
- Make sure Back up My Data is toggled on.
This saves your settings on Google servers and allows you to log into your account on another phone and install your backup to that phone. To back up photos and videos to Google Photos, launch the app and open up your profile in the top right. Tap Backup and ensure the button is toggled on. These cloud backups are insurance policies for any clumsiness or theft that may occur.
4 Set your Quick Toggles
These are your most used settings, so why not make them easy to get to?
Whenever you get a new phone, you want to make it fit your usage and preferences. This goes for the Settings, which can be found not only from opening up the Settings app but by also swiping down to reveal the Quick Settings.
Included in the Quick Settings menu are the buttons for Bluetooth, Wi-Fi, Airplane Mode, and other frequently used settings by many users. But, if you aren’t somebody who uses these default ones often and would prefer other options, you can change them.You’ll need to swipe down twice to move past the notifications screen to the Quick Toggles screen.
- There is a pencil icon that is for editing your screen. Tap it.
- Multiple icons for the settings that are already on your Quick Settings menu are listed. Scroll down.
- Further down, there are other settings that you can add to your Quick Toggles. Select the ones that you want to move.
- Drag those to the top of the screen, adding them to the Quick Toggles.
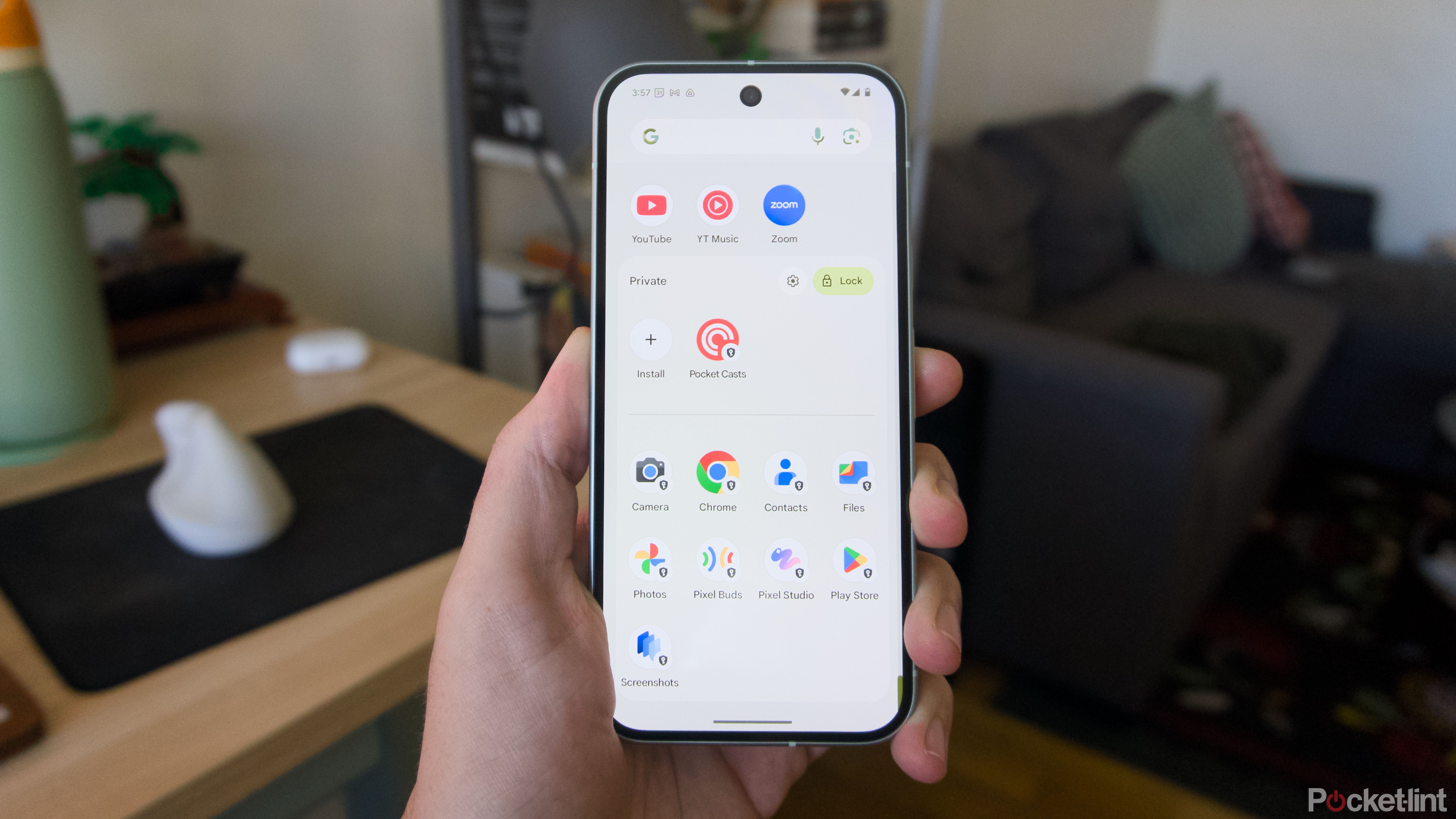
Related
How I set up Android 15’s Private Space to keep sensitive apps hidden
A new feature in Google’s latest Android update gives you a discrete place to keep private apps, untouchable by the rest of your phone.
It makes sense to choose ones that you want to use more than the ones that were previously there. You can rearrange them to display however you best see fit.
This can be a lifesaver — literally
Pocket-lint
I don’t want to kill the new-phone vibes, but you absolutely should set up your emergency contact on your phone as soon as you get it. This will help anyone who may need to use your phone to call someone if you happen to be in a medical emergency. It will provide them with the correct phone number and name because, as I already said, nobody memorizes people’s numbers anymore. Having the emergency contact information filled out takes only a few moments but could save precious time in a dire situation.
You need to go into Settings to find this setup feature. Once you’re in Settings:
- Scroll down to Safety & Emergency. Tap it.
- Tap Emergency Contacts.
- Android will open up your contacts list. Choose the people that you want to make your emergency contacts.
- Tap Medical Info and type in any important medical information that people need to know.
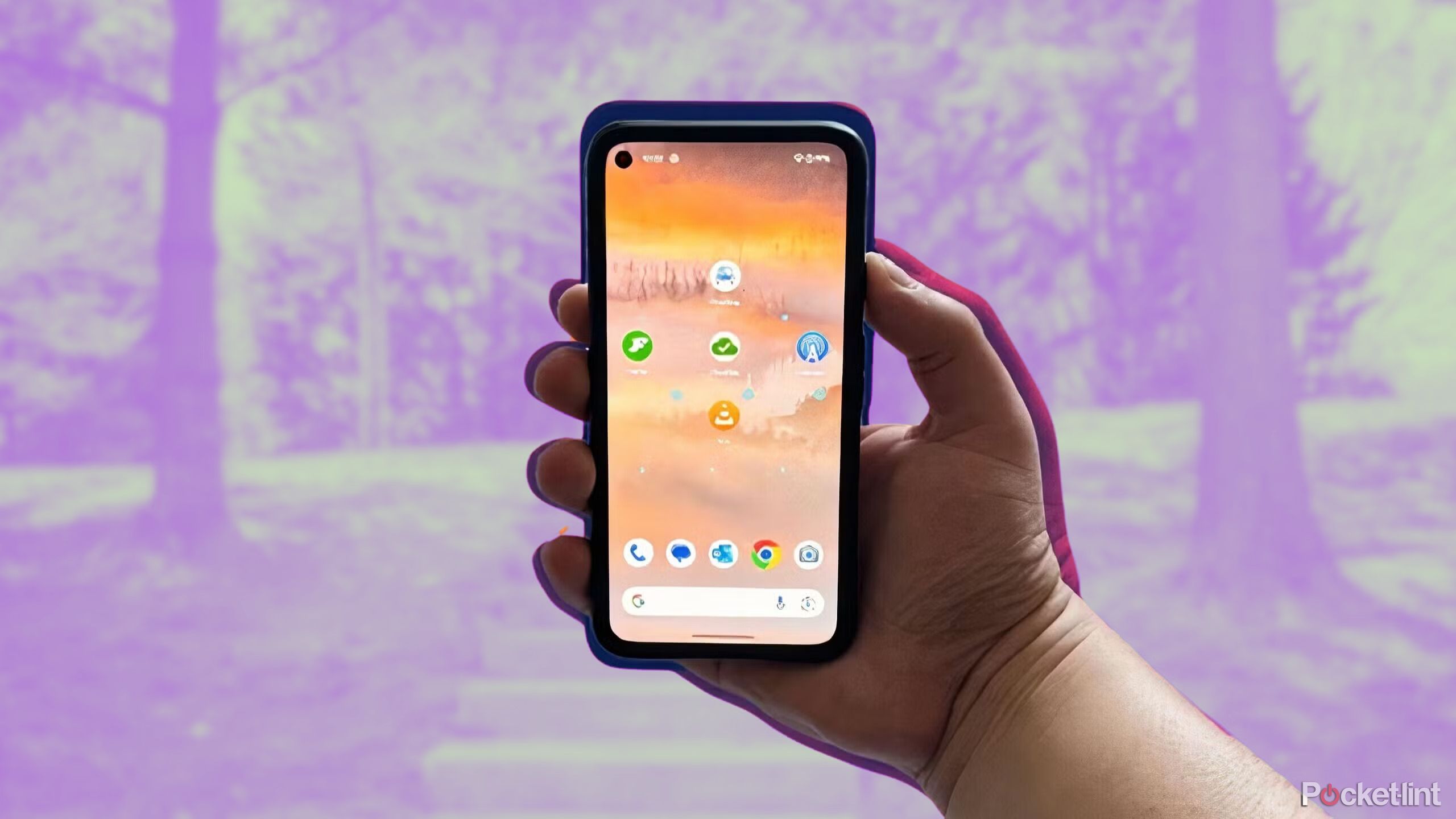
Related
I download these 5 free apps on every new Android phone
These completely free apps have a permanent residence on my homescreen, from reducing motion sickness to backing up cloud files.
Important info could be that you have asthma, are allergic to penicillin or latex, or are a hemophiliac. Anyone who needs to know who your emergency contacts are can find it easily if you have it filled out. You can also add a custom message to your lock screen if people can’t unlock your phone to call for help, which can be found under Lock Screen and then Edit Lock Screen in Settings.
Trending Products

Lenovo New 15.6″ Laptop, Intel Pentium 4-core Processor, 40GB Memory, 2TB PCIe SSD, 15.6″ FHD Anti-Glare Display, Ethernet Port, HDMI, USB-C, WiFi & Bluetooth, Webcam, Windows 11 Home

Thermaltake V250 Motherboard Sync ARGB ATX Mid-Tower Chassis with 3 120mm 5V Addressable RGB Fan + 1 Black 120mm Rear Fan Pre-Installed CA-1Q5-00M1WN-00

Sceptre Curved 24-inch Gaming Monitor 1080p R1500 98% sRGB HDMI x2 VGA Build-in Speakers, VESA Wall Mount Machine Black (C248W-1920RN Series)

HP 27h Full HD Monitor – Diagonal – IPS Panel & 75Hz Refresh Rate – Smooth Screen – 3-Sided Micro-Edge Bezel – 100mm Height/Tilt Adjust – Built-in Dual Speakers – for Hybrid Workers,Black

Wireless Keyboard and Mouse Combo – Full-Sized Ergonomic Keyboard with Wrist Rest, Phone Holder, Sleep Mode, Silent 2.4GHz Cordless Keyboard Mouse Combo for Computer, Laptop, PC, Mac, Windows -Trueque

ASUS 27 Inch Monitor – 1080P, IPS, Full HD, Frameless, 100Hz, 1ms, Adaptive-Sync, for Working and Gaming, Low Blue Light, Flicker Free, HDMI, VESA Mountable, Tilt – VA27EHF,Black